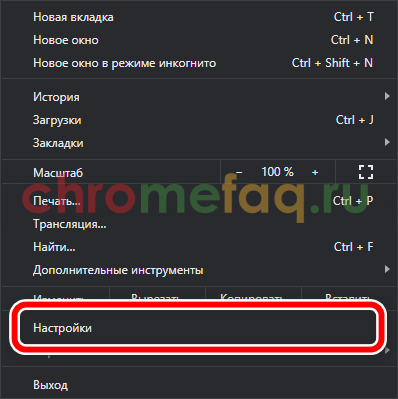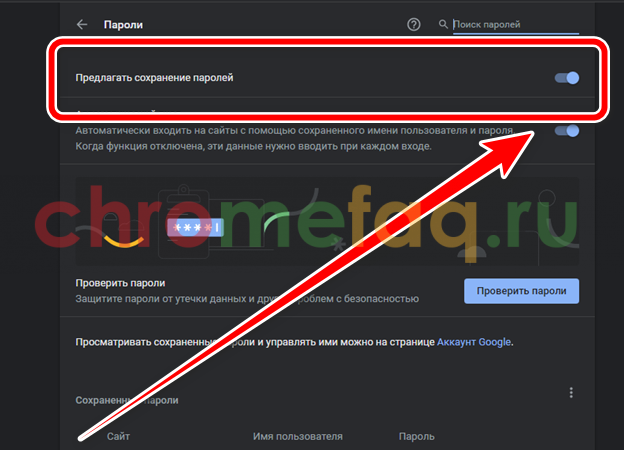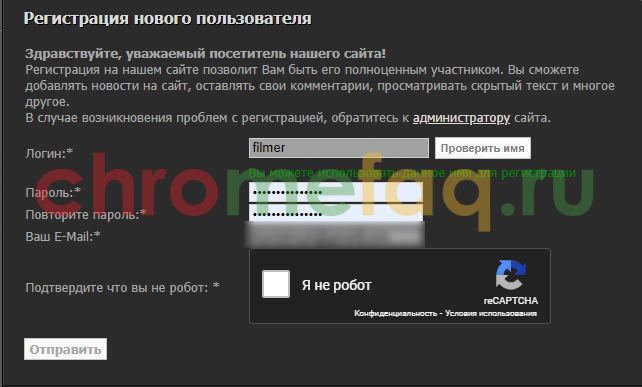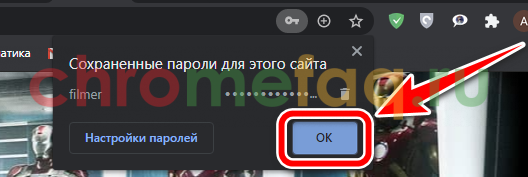Содержание
Пользователю не обязательно вводить пароль, каждый раз при переходе на ресурс. Можно воспользоваться функцией автоматического сохранения данных для входа на сайт. Для этого достаточно знать, как сохранить пароль в Гугл Хром на компьютере и смартфоне.
Безопасно хранить пароли в гугл хром?
Все пароли от сайтов хранятся локально на компьютере пользователя. Если же используется несколько устройств с одной учетной записью, ключи будут сохранены в облаке. Они синхронизируются между компьютером и смартфоном при помощи беспроводной сети. Все данные, которые передаются через интернет, особенно пароли, шифруются. Благодаря этому данный способ хранения конфиденциальной информации считается безопасным.
Как включить, отключить сохранение паролей
После ввода данных учетной записи на сайте, система предложит сохранить эти данные. Данная функция автоматически включена в настройках браузера. В некоторых случаях, пользователю необходимо ее включать вручную. В тех же параметрах пользователь сможет ее и отключить.
На компьютере
На компьютере функция автоматического сохранения паролей расположена в настройках браузера. Для того, чтобы включить или отключить данную функцию, пользователю необходимо:
- Запустить браузер Гугл Хром.
- Нажать на значок трех точек, который расположен в правом верхнем углу экрана.
- Отобразится всплывающее окно со списком дополнительных инструментов, здесь следует выбрать пункт «Настройки».
- В открытом окне следует перейти к разделу «Автозаполнение». Он расположен на первой странице. Кроме того, пользователь может перейти к данному разделу, нажав на соответствующее название в левой части экрана.
- Нужно нажать на пункт «Пароли» в соответствующем блоке.
- Здесь необходимо обратить внимание на пункт «Предлагать сохранение паролей».
На телефоне
Включить или отключить данную функцию пользователь может и на смартфоне. Для этого необходимо выбрать соответствующую последовательность действий в зависимости от версии операционной системы.
Android
Для того, чтобы включить автоматическое сохранение паролей в Гугл Хром на Андроид, следует:
- Запустить браузер на смартфоне.
- Для отображения дополнительных инструментов, нажать на значок трех точек, который расположен в правом верхнем углу экрана.
- Выбрать пункт «Настройки» из списка.
- Перейти к разделу «Пароли».
- Установить ползунок в пункте «Сохранение паролей» в активном состоянии.
IOS
Последовательность действий для пользователей iOS будет схожей. Так, для сохранения пароля, следует:
- Запустить приложение Гугл Хром.
- Нажать на значок трех точек, который находится в правом нижнем углу экрана.
- Перейти в настройки браузера, нажав на соответствующее название из списка.
- Открыть раздел «Пароли».
- Передвинуть ползунок в активное состояние в строке «Сохранить пароли».
Для отключение функции автоматического сохранения паролей, пользователю необходимо соблюдать такую же последовательность действий.
Как сохранить пароль при входе на сайт
После того, как функция автоматического сохранения пароля будет активирована, будет предложено сохранять личные данные учетной записи в браузере. При этом, информацию можно сохранять или не сохранять на усмотрение пользователя.
На компьютере
Сохранить данные от учетной записи на компьютере достаточно просто. Достаточно соблюдать последовательность действий. Для сохранения пароля при входе на сайт на компьютере, следует:
- Запустить браузер Гугл Хром.
- Перейти на сайт, для которого требуется сохранить данные учетной записи.
- Ввести логин и пароль от сервиса.
- Во всплывающем окне нажать на команду «Сохранить», или «ОК», если пароль сохранен автоматически.
Сохранять данные для входа на сайт пользователь может при регистрации или же в момент входа на сайт. Также, если пользователь изменит пароль, ему будет предложено изменить данные, которые привязаны к данному ресурсу.
Android
Если функция автоматического сохранения пароля на сайтах включена, пользователь может сохранить данные для входа на смартфоне в операционной системой Андроид. Для этого нужно соблюдать последовательность действий:
- Запустить приложение Гугл Хром.
- Перейти на сайт, на котором нужно сохранить данные для входа.
- Ввести логин и пароль в соответствующих полях и авторизоваться на сайте.
- Нажать на «Сохранить» во всплывающем окне.
Синхронизация учетной записи позволит перенести всю информацию с компьютера на смартфон и наоборот. Так, если данные для входа на сайт будут сохранены на телефоне, они автоматически перенесутся и на ПК.
IOS
Для пользователей операционной системы iOS последовательность действий не будет слишком отличаться. Так, необходимо:
- Запустить браузер Гугл Хром.
- Перейти на сайт, и ввести данные учетной записи или же создать новый аккаунт. Нажать на «Войти».
- После этого на экране будет отображено всплывающее окно. В нем необходимо нажать на команду «Сохранить».
После этого данные учетной записи будут сохранены в браузере. Прежде чем проходить авторизацию на сервисе, пользователю следует убедиться, что данная функция включена в настройках браузера.
Как добавить пароль вручную
Автоматическое сохранение паролей будет очень удобной функцией для пользователей, которые указывают разные данные для всех ресурсов. Именно такой подход обеспечит лучшую сохранность личной информации. При этом, пользователю не обязательно запоминать все придуманные пароли. Достаточно сохранить данные учетной записи в системе, и они автоматически будут вводиться при входе на сайт.
На компьютере
Добавление пароля вручную в браузере Гугл Хром, не доступно на компьютере. Чтобы сохранить учетные данные пользователя, требуется перейти на соответствующий сайт и ввести их в поле. После этого система предложит сохранить информацию. Но это произойдет только в том случае, если функция автоматического перевода будет включена предварительно в настройках браузера.
На телефоне
Со смартфонами ситуация будет точно такой же, как и с компьютерами. У пользователя нет возможности вводить данные учетной записи от сайта в настройках браузера. Сохранять пароль можно только непосредственно на сайте с включенной функцией автоматического сохранения в настройках приложения.
Как изменить сохраненный пароль
Измененные данные можно удалять или изменять. Например, в том случае, если пользователь поменял данные для входа и хочет отредактировать эту информацию в браузере.
На компьютере
Чтобы изменить сохраненный пароль на компьютере, нужно:
- Запустить браузер Гугл Хром.
- Перейти на сайт https://passwords.google.com/ для отображения инструмента «Диспетчер паролей».
- Выбрать ресурс, для которого следует изменить данные для входа.
- Ввести данные учетной записи Гугл.
- Нажать на команду «Изменить».
- Ключ доступа от ресурса будет отображен в соответствующем поле. Здесь же его можно изменить. Затем следует нажать на «Готово».
После этого данные будут сохранены.
На телефоне
Сохранить данные на смартфоне можно также через диспетчер паролей или же непосредственно на сайте. Второй способ подразумевает переход на ресурс и ввод новых данных для входа. После этого во сплывающем окне необходимо нажать на «Сохранить», чтобы информация в системе браузера обновилась.
В пошаговой инструкции подробно описано, как сохранить пароли в Гугл Хром. Для этого достаточно перейти на сайт и ввести соответствующие данные. Все сохраненные пароли можно редактировать и удалять на смартфоне или компьютере.