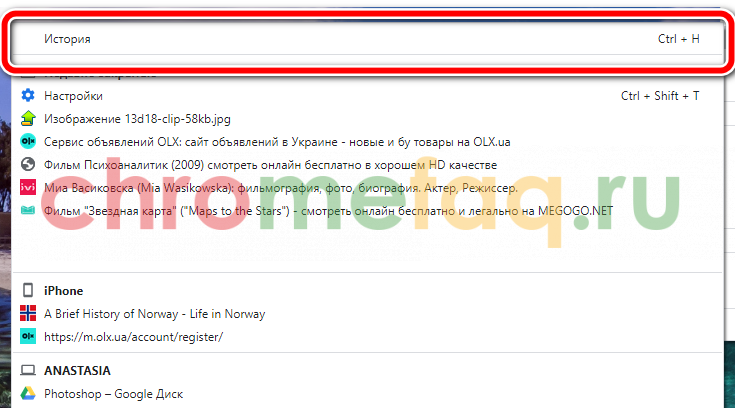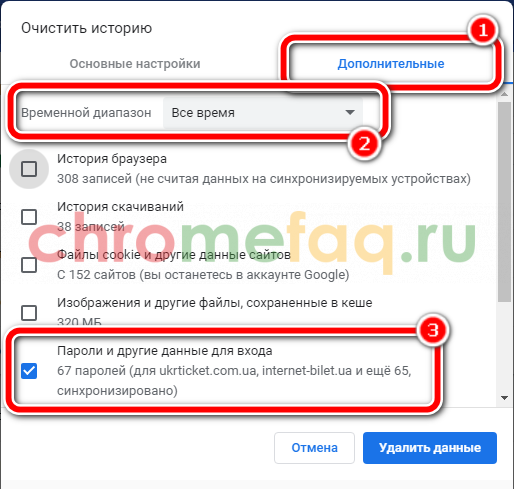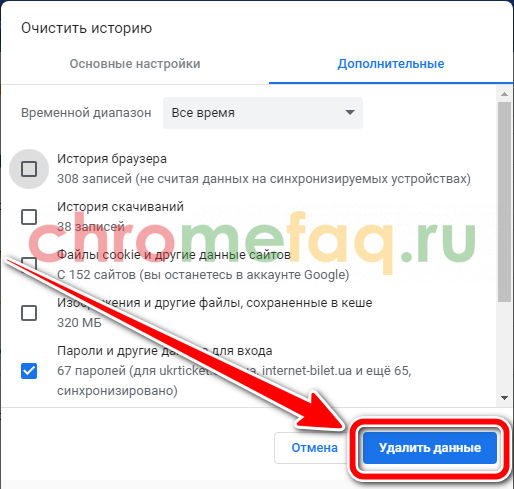Содержание
Браузер Гугл Хром сохраняет пароли на всех сайтах, которые указаны в настройках. Если же данные для входа в аккаунт больше не нужны, их можно очистить в настройках приложения. Для этого нужно знать, как удалить сохраненные пароли в Гугл Хром на компьютере или смартфоне.
На компьютере
Запрос на сохранение ключа будет отображаться на каждом сайте, где вводятся данные учетной записи. Но только в том случае, когда функция активирована в настройках приложения. Добавить вручную аккаунт каким-либо способом не получится.
Чтобы отменить автоматическое сохранение личных данных учетной записи, необходимо перейти в параметры браузера и выключить соответствующую функцию. Однако, это не повлияет на все пароли, которые уже были сохранены в системе. Удалять такие данные придется вручную.
Чаще всего пароли сохраняются на компьютере. С этого же устройства их получится и удалить. Для этого достаточно соблюдать последовательность действий. Изменения сохраняются автоматически. Нет необходимости перезапускать браузер или перезагружать компьютер.
Для одного сайта
Для того, чтобы удалить пароль учетной записи для одного сайта на компьютере, необходимо:
- Открыть приложение Гугл Хром.
- Кликнуть на три точки, которые расположены в правом верхнем углу экрана, для отображения инструментов приложения.
- Выбрать строку «Настройки» из списка.
- Перейти к вкладке «Автозаполнение». Он будет отображен на экране сразу при переходе в параметры. Кроме того, раздел можно выбрать, нажав на соответствующее название в левой части окна.
- Нажать на «Пароли».
- Выбрать учетную запись, которую требуется удалить, и кликнуть на три точки, которые находятся в той же строке.
- Из списка нажать на команду «Удалить».
После этого все данные учетной записи, логин и пароль, будут удалены из сохранных в Гугл Хром. Сразу после удаления пользователь может отменить свои действия, нажав на соответствующую команду в левой части окна. Позже, сделать это не получится.
Существует еще один способ, который позволяет удалять пароль только для одного сайта в браузере Гугл Хром. Для этого метода понадобится перейти непосредственно на ресурс. После этого достаточно следовать инструкции:
- Ввести данные учетной записи.
- Нажать на значок ключика, который расположен в адресной строке.
- Для удаления пароля, выбрать значок корзины. Он находится рядом с самим паролем.
На экране отобразится сообщение, что ключ был удален для данного ресурса. Здесь же пользователь может вернуть данные в приложение, нажав на команду «Отмена».
Все сохраненные
В некоторых случаях требуется удалить все сохраненные пароли, который хранятся в данной учетной записи. Сделать это можно только через историю браузера. В настройках приложения данной функции нет. Чтобы убрать все сохраненные ключи, следует:
- Запустить Google Chrome.
- Отобразить на экране дополнительные параметры, кликнув на три точки в правом верхнем углу экрана.
- Навести мышь на пункт «История».
- Во всплывающем окне выбрать строку «История». Также, можно выбрать на комбинацию клавиш «Ctrl+H» для перехода в данный раздел.
- Следующим шагом будет выбор команды «Очистить историю», которая находится в левой части окна. Окно с параметрами очистки откроется в новой вкладке. При этом, ничего удаляться с браузера при нажатии на данную команду не будет.
- В новом окне выбрать вкладку «Дополнительные», в строке «Временной диапазон» отобразить «За все время» и установить галочку на пункте «Пароли и другие данные для входа». Здесь же будет отмечено, сколько именно паролей будет удалено с браузера.
- Для подтверждения действий нужно нажать на «Удалить данные».
После выбора данной команды, все пароли учетных записей будут удалены. Если включена синхронизация данных между устройствами, пароли будут убраны и на смартфоне.
На телефоне
Все сохраненные пароли можно хранить не только локально на компьютере, но и в облачном сервисе. Он носит название «Диспетчер паролей» и позволяет синхронизировать данные на разных устройствах.
Так, можно просматривать информацию учетной записи не только на компьютере, но и на мобильном устройстве. Но для этого должна быть включена синхронизация. Кроме просмотра, пароли можно и удалять. При этом, они будут полностью удалены из системы. Доступ к ним нельзя будет получить ни с компьютера, ни со смартфона.
Последовательность действий для удаления пароля учетной записи на смартфоне не будет значительно отличаться от компьютера. Достаточно перейти в настройки и следовать соответствующей инструкции.
Для одного сайта
Для удаления данных учетной записи на смартфоне, следует:
- Запустить браузер Гугл Хром.
- Выбрать значок трех точек. Он отображен в правом верхнем углу экрана.
- На экране отобразится список инструментов браузера. Следует выбрать пункт «Настройки».
- Выбрать раздел «Пароли» из списка.
- Кликнуть на учетную запись, которую следует удалить.
- В открытом окне буду отображена основная информация аккаунта. Чтобы удалить данные, следует нажать на значок корзины, который находится в верхней части окна.
После этого пароль, как и сама учетная запись, будут удалены. Для того, чтобы повторно добавить эту информацию в браузер, необходимо перейти на сайт и ввести данные для входа. После этого, сохранить пароль в браузере.
Все сохраненные
Как в случае и с компьютером, удалить все пароли в браузере Гугл Хром на смартфоне можно только через историю. Для того, чтобы очистить все данные учетных записей в приложении, необходимо следовать инструкции:
- Открыть браузер на смартфоне.
- Нажать на значок трех точек, который расположен в правом верхнем углу экрана.
- Из списка выбрать пункт «История».
- Нажать на команду «Очистить историю», она находится в верхней части окна. На некоторых устройствах сразу открывается окно очистки данных.
- Перейти в раздел «Дополнительные», и указать временной диапазон «За все время».
- Установить галочку на пункте «Сайты с сохраненными паролями».
- Чтобы подтвердить действия выбрать команду «Удалить данные».
После этого все пароли, которые хранились в браузере на компьютере или смартфоне, будут удалены. Повторно добавить их в приложении можно только вручную, перейти на сайт и ввести логин и пароль от аккаунта.
Чтобы в браузере не хранилось информации об аккаунтах, необходимо знать, как удалить сохраненные пароли в Гугл Хром. При этом удалять учетные данные можно как с компьютера, так и с телефона. Вся информация будет автоматически синхронизироваться между устройствами.