Содержание
Разработчики браузера Google Chrome периодически выпускают различные обновления, где устраняются ошибки и добавляются какие-либо нововведения. Обычно у всех пользователей браузер обновляется автоматически.
Но, может случиться так, что обновление автоматически установлено не будет. В таком случае, необходимо будет вмешаться в данный процесс. Сегодня детально рассмотрим вопрос, как обновить браузер Google Chrome на компьютере и телефоне.
Как проверить наличие обновления?
Прежде чем перейти к запуску обновления браузера, необходимо проверить, нуждается ли вообще Google Chrome в установке обновления. Ниже будет представлено несколько способов, позволяющих проверить наличие обновления для браузера на персональном компьютере, а так же на мобильном устройстве.
На компьютере
Начнем с проверки обновления браузера на персональном компьютере. Для этого, в Гугл Хроме существует два способа позволяющих отследить наличие обновления. Далее рассмотрим два этих метода.
Индикаторы
Чтобы посмотреть, нуждается ли браузер Гугл Хром на персональном компьютере с операционной системой Windows 7 в обновлении, достаточно сделать такие действия:
- Открываем браузер на первоначальной вкладке. В верхней правой части страницы находится иконка в виде трех вертикальных точек. Необходимо будет нажать по данной иконке левой клавишей мышки.

- Как вы это сделаете, в правой верхней части действующей страницы появится специальное окошко. Если браузер не обновлен до последней версии, то в самом верху окошка будет пункт «Обновить Google Chrome». Помимо этого, там будет специальный индикатор, который может быть исполнен в трех цветах. Если индикатор горит красным, то обновление доступно уже больше недели. Если зеленым, то не больше двух дней. Ну а если оранжевым, то браузер уже не обновлялся примерно 4 дня.

Справка
Помимо специальных индикаторов, отследить наличие обновления можно в специальном разделе Google Chrome. Чтобы попасть на подходящую страницу, выполним такие действия:
- Переходим на основную вкладку браузера. Обратим внимание на правую верхнюю часть страницы. Там будет графа, выполненная в виде трех точек. Нажимаем прямо по ней левой клавишей мыши.

- В появившемся окошко находим пункт «Справка» и наводим на него курсор мыши. После чего, должно появиться три новых строки. Находим там раздел «о браузере Google Chrome» и щелкаем прямо по нему левой клавишей мышки.

- Таким образом, вы сможете попасть на специальную вкладку браузера, где будет написано, какая версия Гугл Хрома установлена на данный момент. Если там будет кнопка, позволяющая перейти к обновлению браузера, то это означает, что на данный момент установлен не последний вариант обновления.

На телефоне
Многие пользователи предпочитают в качестве браузера на своем смартфоне использовать Google Chrome. Чтобы проверить наличие обновления браузера на телефоне, необходимо будет перейти в официальный магазин. Если у вас устройство с операционной системой iOS, то заходите в App Store.
А если у вас смартфон на базе Android, то необходимо открыть Play Маркет. После чего, достаточно будет найти приложение Google Chrome. Если там будет кнопка «Обновить», то вашему браузеру требуется обновление. Более подробно об этом вы можете узнать ниже в пункте «Как обновить до последней версии бесплатно».
Как обновить до последней версии бесплатно
Если обновление браузера не происходит автоматически, то его необходимо будет запустить вручную. Сделать это достаточно просто. Понадобится лишь выполнить правильный набор действий, актуальный для конкретного устройства.
На компьютере
Чтобы обновить браузер Google Chrome до последней версии абсолютно бесплатно, понадобится сделать следующие действия на персональном компьютере:
- Открываем браузер. Находим в верхней правой части страницы значок в виде трех точек. По нему необходимо будет клацнуть левой кнопочкой мыши.

- На странице появится небольшое окошко. В конце списка находим пункт «Справка» и наводим на него курсор мыши. Выдвинется ещё одно окно с тремя строками. Необходим будет щелкнуть левой клавишей мышки по графе «О браузере Google Chrome».

- Вас перекинет на вкладку, где можно будет увидеть действующую версию браузера. Если на странице будет пункт «Последняя версия Гугл Хром уже установлена», то это означает, что обновление вам не требуется. А если на странице будет кнопка, подразумевающая запуск обновления, то по ней необходимо будет кликнуть левой кнопочкой мышки.

На телефоне
Как вы уже знаете, браузер может находиться не только на персональном компьютере, но и на мобильном устройстве. Если Гугл Хром не обновляется на вашем смартфоне, то придется сделать некоторые действия. В зависимости от операционной системы вашего телефона, набор действий будет отличаться.
Android
Если у вас телефон с ОС Android, то установленный на него браузер Google Chrome можно обновить следующим образом:
- Открываем программу Play Маркет. В верхней левой части страницы будет иконка в виде трех линий. Необходимо будет нажать по данной иконке один раз.
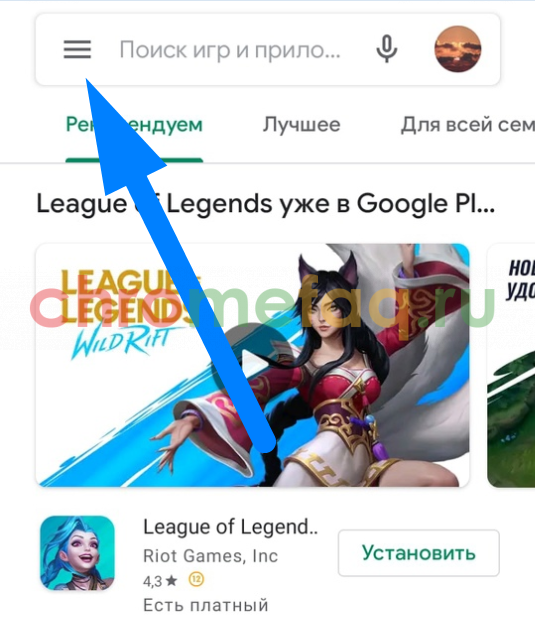
- Выдвинется основное меню. Находим там пункт «Мои приложения и игры» и клацаем прямо по нему.
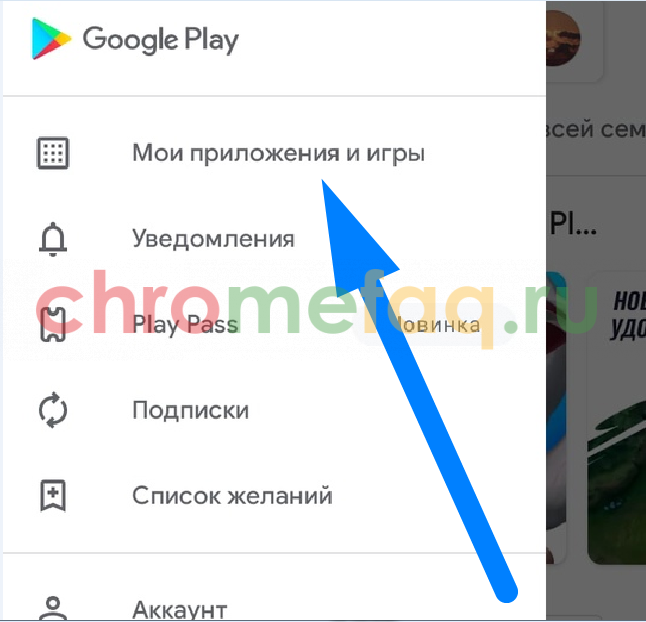
- Изначально будет открыт раздел «Обновления». Нам нужно будет остаться на данной вкладке. В представленном списке находим приложение Google Chrome. Немного правее самой программы будет пункт «Обновить». Именно по нему и нужно будет клацнуть. Как только вы это сделаете, начнется процесс обновления. Если вы не можете найти браузер в предложенном списке, то это означает, что обновление не требуется.
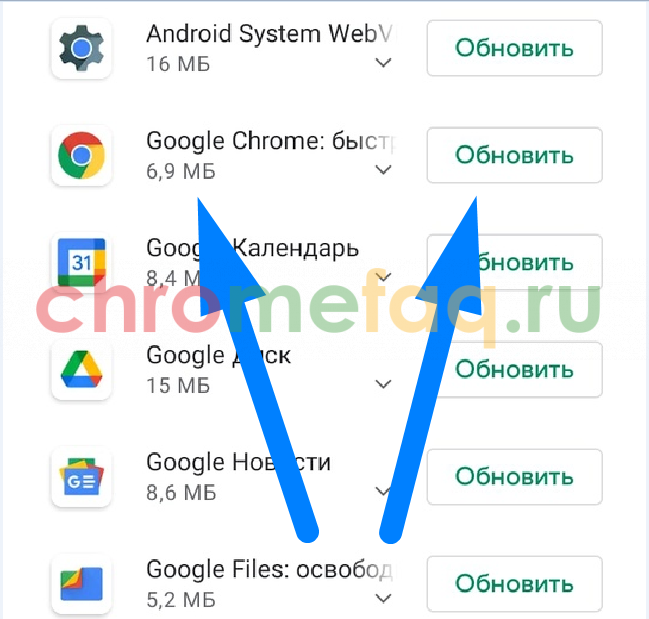
iPhone
Чтобы обновить браузер Гугл Хром на айфоне, придется проделать следующий набор действий:
- Открываем официальный магазин App Store. В правой нижней части страницы будет пункт «Поиск». Кликаем один раз по этому пункту.
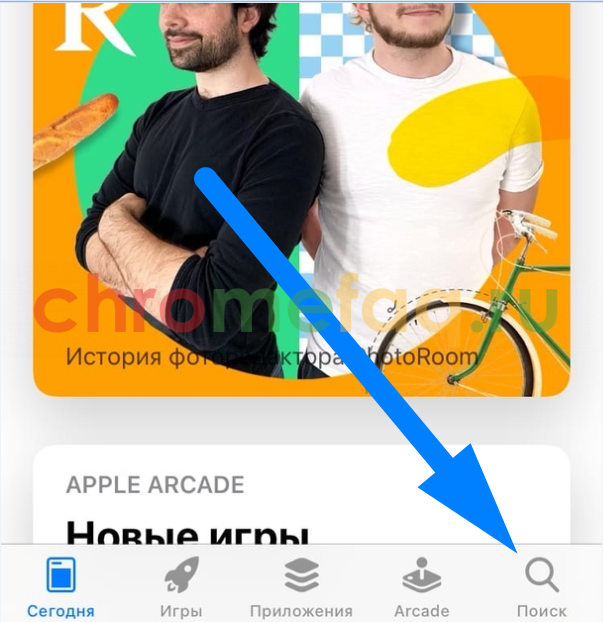
- После чего, вас перекинет на вкладку для поиска нужной программы. Просто нажимаем по графе «Игры, приложения, статьи и др.».
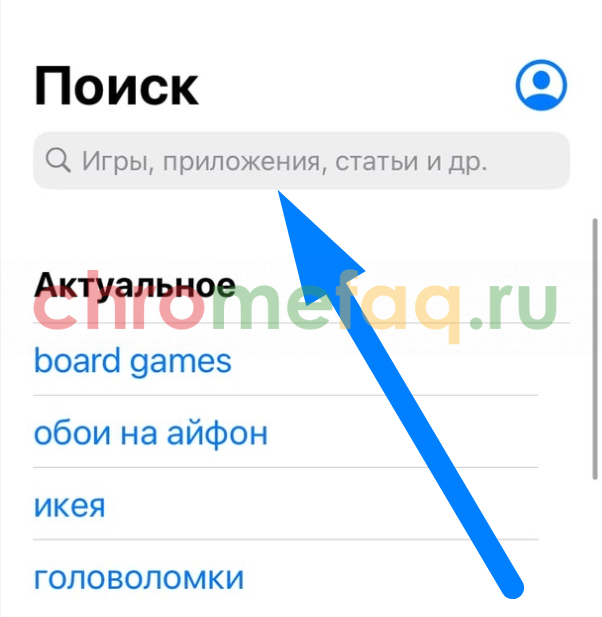
- Появится клавиатура. С помощью неё набираем название браузера – «Google Chrome».
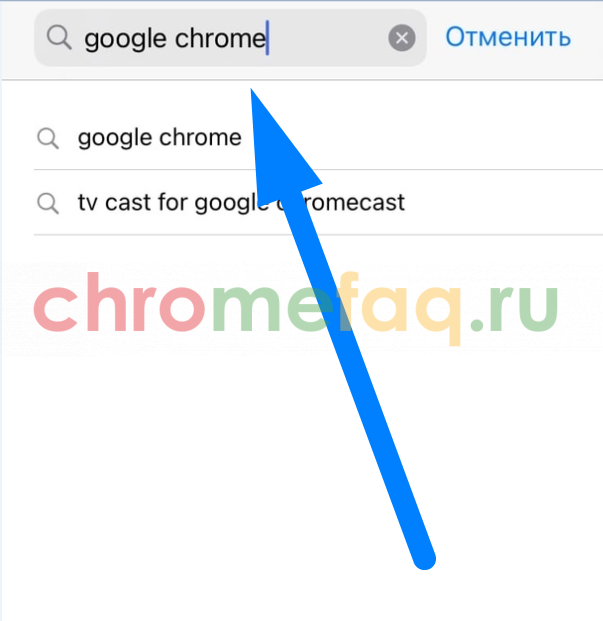
- На странице появятся результаты поиска. Открываем ту программу, что соответствует названию.
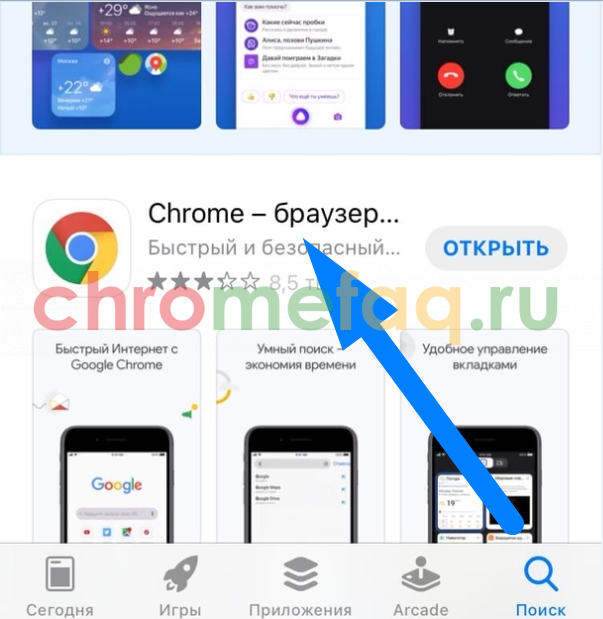
- Как вы это сделаете, откроется основная страница с приложением Google Chrome в App Store. Если на данной вкладке будет кнопка «Открыть», то это означает, что обновление не требуется. А если будет пункт «Обновить», то по нему необходимо будет нажать один раз. После этого, запустится процесс обновления. Останется только дождаться завершения обновления.
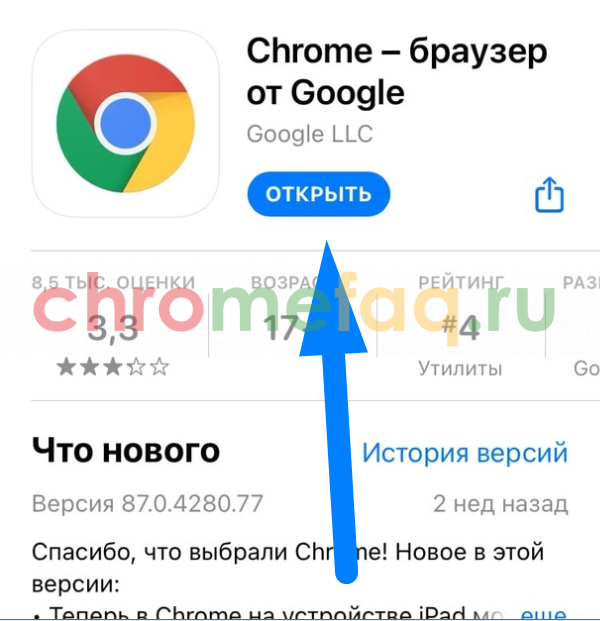
В сегодняшней инструкции мы подробно рассмотрели вопрос обновления браузера Google Chrome. Теперь вы знаете, как посмотреть, нуждается ли ваш браузер в обновлении. Помимо этого, вы теперь знаете, как самостоятельно запустить процесс обновления не только на персональном компьютере, но и на мобильном устройстве.






