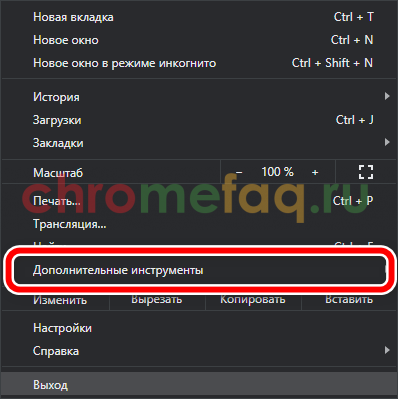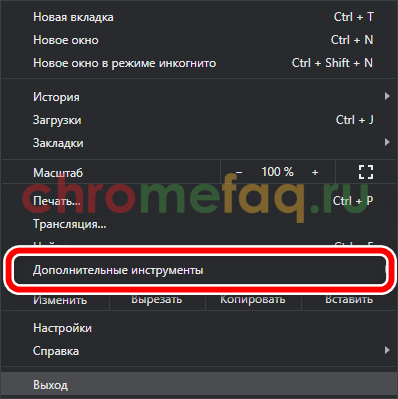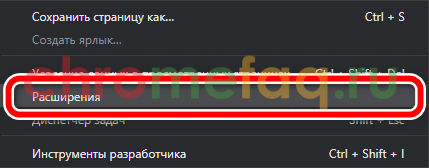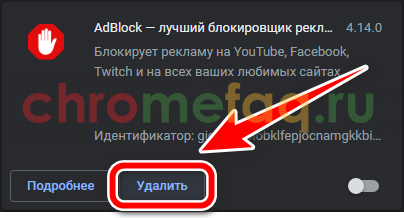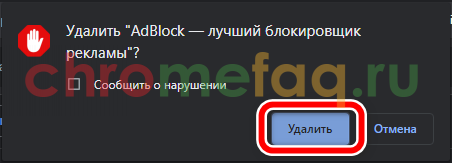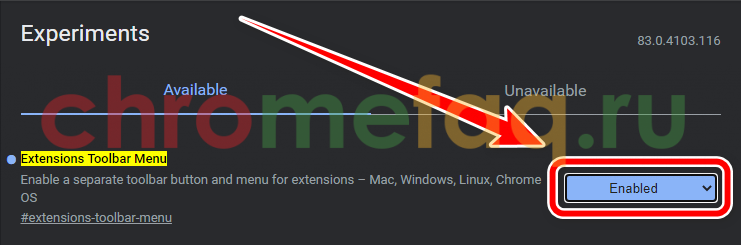С помощью расширений пользователь может настроить удобную работы в браузере. Гугл Хром не ограничивает пользователя по количеству устанавливаемых плагинов. Но их большое количество существенно замедлит работу всего компьютера. Поэтому, пользователю необходимо знать не только как установить, но и как удалить расширение из Гугл Хром.
Как отключить плагин
Всеми установленными дополнениями достаточно легко управлять. Пользователю необходимо перейти в специальное меню и установить соответствующие параметры. Так, если плагин больше не используется, его можно удалить или отключить.
Второй вариант рекомендуется использовать в том случае, когда в расширении нет необходимости в данный момент, но оно может понадобиться позже. Также, данный способ применяется, когда пользователь не хочет повторно устанавливать его позже. Тогда, плагин достаточно отключить на время и включить в удобный момент.
Для этого необходимо соблюдать последовательность действий:
- Запустить браузер Google Chrome.
- Нажать на значок трех точек, который расположен в правом верхнем углу экрана для отображения основных параметров.
- Навести курсор мыши на пункт «Расширенные инструменты».
- Выбрать пункт «Расширения».
- На экране отобразится окно, в котором будут представлены все расширения, установленные в данном браузере. Здесь же можно ими и управлять. Для отключения плагина, следует переместить соответствующий ползунок. Он расположен в правом нижнем углу блока дополнения.
Пользователь сможет включить его в любой момент. Достаточно перейти в это же меню параметров расширений, а затем, передвинуть соответствующий ползунок. Включение также происходит автоматически.
Как удалить расширение
Если плагин не нужен пользователю, его можно полностью удалить с браузера. При этом будут отключены все его функции, а значок будет удален с панели. Если дополнение снова понадобится, его можно скачать из магазина или интернета.
Чтобы удалить расширение в браузере Гугл Хром, следует:
- Запустить приложение.
- Нажать на значок трех точек в правом верхнем углу экрана.
- Выбрать пункт «Дополнительные инструменты».
- Нажать на пункт «Расширения».
- После этого пользователь перейдет в раздел с установленными расширениями. Для каждого плагина предназначен собственный блок. Здесь его можно отключить, а также, удалить. Для этого необходимо нажать на соответствующую команду.
- На экране отобразится всплывающее окно, в котором пользователю необходимо подтвердить удаление.
После подтверждения, плагин будет сразу же удален с браузера. Его значок пропадет с панели. Если расширение понадобится пользователю в дальнейшем, его можно загрузить из магазина. Во всплывающем окне есть возможность сообщить о нарушении, если оно произошло во время работы с плагином.
Как скрыть расширение с панели
Все дополнения отображены на специальной панели. Большое количество плагинов будут занимать много место. В некоторых случаях пользователю будет неудобно пользоваться браузером. Поэтому разработчики предоставили возможность скрыть расширения с панели.
Сделать это можно несколькими способами в зависимости от версии браузера. Первый метод заключается в скрытии панели при помощи адресной строки. Чтобы ими воспользоваться, необходимо:
- Запустить браузер.
- Нажать на адресную строку.
- Зажать мышкой правый край адресной строки и переместить курсор вправо. При этом расширения будут скрываться постепенно.
Чтобы отобразить панель с установленными расширениями, достаточно потянуть адресную строку в обратную сторону. Данный способ применяется для более старых версий браузера. В последних обновлениях метод работать не будет.
Однако, пользователь может скрыть расширения с панели и другим способом. Можно установить группировку на панели через специальные настройки браузера. Но для начала пользователю следует убедиться, что данный режим еще не включен. Так, пользователю необходимо проверить, присутствует ли значок головоломки на панели плагинов.
Если данный значок не присутствует на панели, его можно добавить. Для этого понадобится версия браузера 76 и выше, а также, следовать инструкции:
- Ввести в адресной строке «chrome://flags/» и нажать на Ввод.
- На экране отобразится параметры экспериментальных функций, которые представлены разработчиками. Пользователю не рекомендуется изменять настройки, в которых он не уверен.
- В поисковой строке ввести «Extensions Toolbar Menu» и нажать на Ввод.
- Сменить значение параметра на «Enabled».
- Чтобы изменения вступили в силу, необходимо нажать на «Relaunch». Команда находится в нижней части окна. Браузер будет перезапущен после чего все плагины будут сгруппированы в одном месте. Для их отображения понадобится нажать на значок головоломки.
Как только все расширения будут сгруппированы, пользователь может ими управлять. Так, часто используемые плагины можно вынести из этой папки и разместить на специальной панели. Для этого следует:
- Нажать на значок головоломки, который расположен в правом верхнем углу экрана.
- На экране отобразится список всех плагинов, установленные на компьютере.
- Чтобы закрепить расширение на панели, необходимо нажать на специальный значок, расположенный рядом с названием. Таким же способом получится и скрыть расширение.
Пользователь может управлять плагинами, установленными в браузере. В том случае, если они больше не нужный, их можно убрать из панели или всего приложения. В пошаговой инструкции было описано, как удалить расширение из гугл хром, а также отключить или скрыть с панели. Достаточно выбрать нужную команду, чтобы дополнения не мешали работать с браузером.