Содержание
Браузер Google Chrome сохраняет в специальном разделе каждое действие пользователя. Человек может в любое время перейти на соответствующую страницу браузера и увидеть всю историю своих действий.
Безусловно, некоторым людям эта функция может никогда не пригодиться. Но, многие пользователи часто заходят на характерную страницу и переходят на нужные вкладки. Сегодня мы разберемся, как удалить историю поиска в Гугл Хром. Сразу стоит сказать, что можно удалить как отдельную запись, так и все данные сразу.
Как удалить все данные
Для начала разберемся, как очистить всю историю запросов в браузере Google Chrome в один момент. Сделать это не сложно, достаточно лишь знать правильный порядок действий. Ниже вы узнаете, как происходит удаление всех данных из браузера на персональном компьютере, а так же на мобильном устройстве.
Через компьютер
Чтобы очистить всю историю поиска в браузере Гугл Хром на персональном компьютере, понадобится выполнить ряд простых действий:
- На компьютере открываем основную страницу Google Chrome. Если вы авторизованы в аккаунте от Google, то в правой верхней части страницы будет располагаться маленькая фотография вашего профиля. Клацните по ней левой клавишей мыши.

- После чего, в правой части страницы должно появиться небольшое окошко. Найдите в данном окне пункт «Управление аккаунтом Google» и клацните по нему левой кнопочкой мышки.

- Как только вы это сделаете, в браузере откроется новая вкладка. Теперь, необходимо посмотреть в левую часть новой страницы. Там будет список с основными разделами. Вам понадобится щелкнуть левой клавишей мыши по строке «Данные и персонализация».

- Затем, спускайтесь вниз по странице до того момента, пока не увидите подраздел «Действия и хронология». Данный раздел занимает преимущественно правую часть страницы. Необходимо будет нажать левой клавишей мыши по графе «Мои действия».

- Когда откроется новая страница, необходимо будет пролистнуть её немного вниз до специальной строчки для поиска. В правой части строки будет находиться иконка в виде трех точек. Именно по этому значку и придется кликнуть левой кнопкой мыши.

- Выдвинется маленькое окно. В нем будет пункт «Удалить действия за определенный период». Нажимаем ЛКМ по этому пункту.

- Как только вы это сделаете, по центру экрана появится новое окошко. Пользователю необходимо будет выбрать, за какой период он хочет стереть историю поиска в браузере Google Chrome. Предлагается четыре основных варианта – последний час, последний день, все время и по выбору пользователя. Например, клацнем левой кнопкой мыши по графе «Все время».

- При выборе данного варианта придется ещё указать сервисы, для которых необходимо удалить действия. Просто выбираете подходящие для вас сервисы, а затем нажимаете левой клавишей мыши по графе «Далее».

- Вот, собственно, и все. Независимо от того, какой промежуток времени вы выбрали, в конце должно появиться окошко с уведомлением «Удаление завершено». Если так и случилось, то вы все сделали правильно. Закрыть уведомление можно с помощью нажатия ЛКМ по строке «ОК» или по иконке в виде крестика.

Через телефон
Многие люди предпочитают пользоваться браузером Google Chrome не только на персональном компьютере, но и на мобильном устройстве. Поэтому, имеет смысл разобраться с тем, как удалить все данные из браузера для телефона.
- Открываем приложение Google Chrome на смартфоне. В правой верхней части страницы будет находиться основная фотография вашего аккаунта Гугл. Щелкаем по ней один раз. Если фотографии нет, то необходимо авторизоваться в своем профиле.

- Выдвинется специальное меню с некоторыми настройками. В самой верхней части данного окошка будет графа «Перейти в настройки аккаунта Google», именно по ней и нужно будет клацнуть.
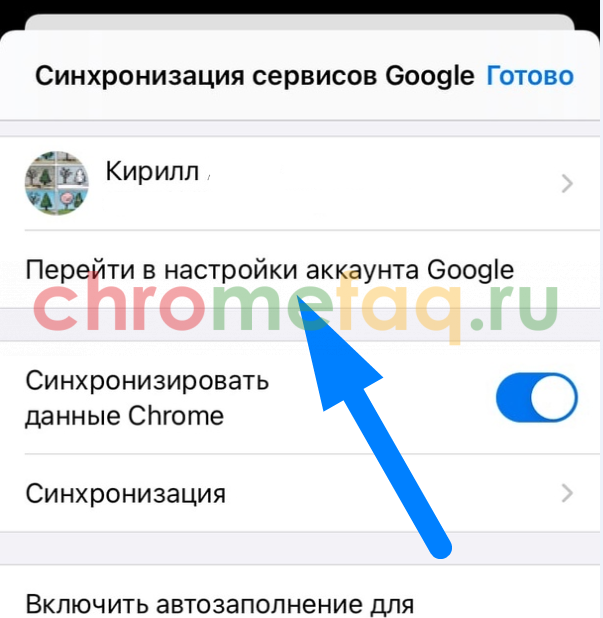
- Затем, перед вами появится новая вкладка. Под адресом электронной почты будет панель с основными подразделами страницы. Находите там строчку «Данные и персонализация» и нажимаете прямо по ней.
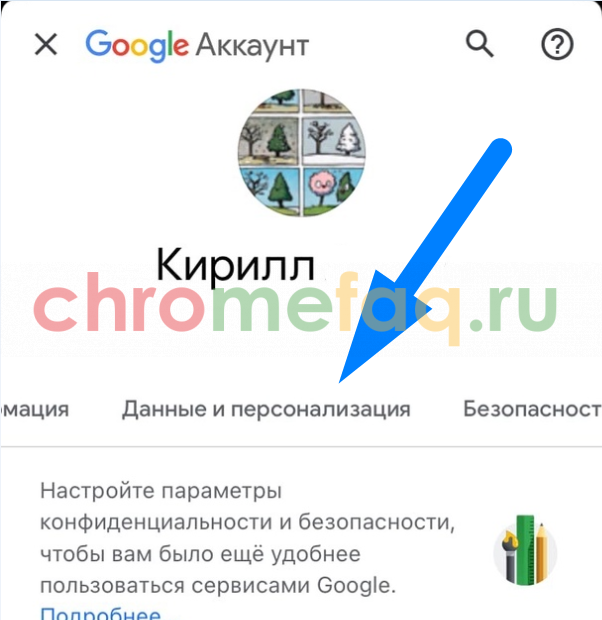
- После чего, спускаетесь немного вниз по странице, пока не появится блок «Действия и хронология». В данном блоке будет пункт «Мои действия». Нажимаем по нему один раз.
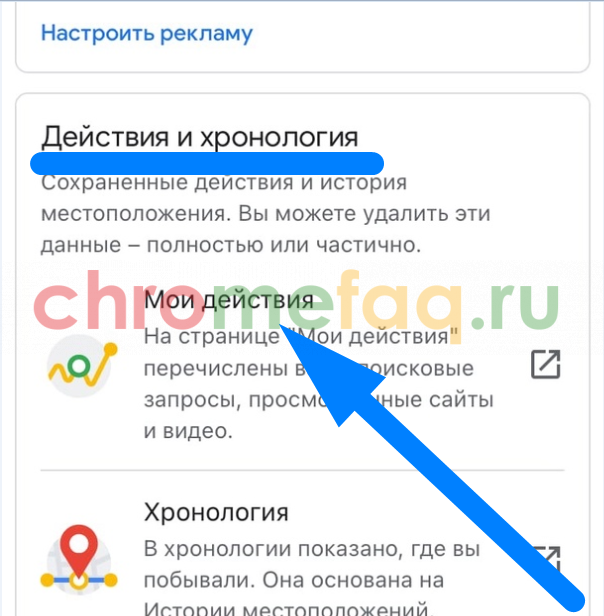
- Должна открыться страница с историей запросов в браузере Google Chrome. Вам понадобится найти специальную строку для поиска определенного действия. В правой части этой строчки будет находиться значок в виде трех точек, щелкайте прямо по нему.

- Когда вы это сделаете, вылезет окошко с четырьмя основными пунктами. Понадобится кликнуть один раз по графе «Удалить действия за определенный период».

- Браузер предложит вам четыре основных варианта – последний час, все время, последний день и по выбору пользователю. Если вы хотите стереть абсолютно все данные, то просто нажмите по пункту «Все время».

- Система попросит вас выбрать, из каких именно сервисов необходимо удалить информацию о ваших действиях. Оставляете нужные варианты, а затем клацаете по кнопке «Далее».
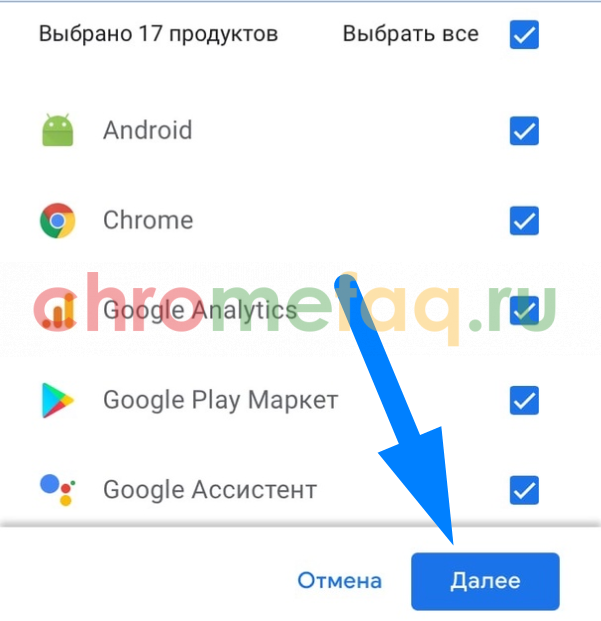
- Готово! Благодаря представленному порядку действий, история поиска в браузере Гугл Хром будет очищена. В подтверждение этому должно появиться сообщение «Удаление завершено». Останется только нажать по графе «ОК».
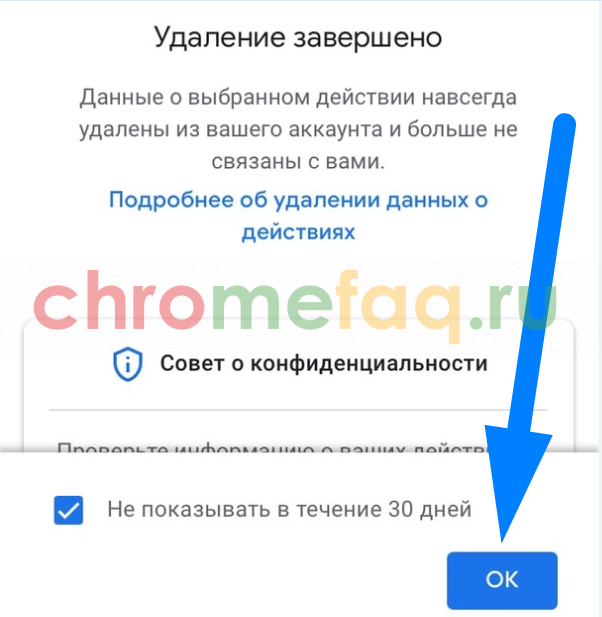
Как удалить отдельную запись
Выше мы подробно разобрали порядок действий, помогающий удалить историю поиска в браузере Гугл Хром за все время. Однако не обязательно очищать всю историю запросов сразу. Можно обойтись только отдельными записями. Далее в статье вы узнаете, как удалить отдельную запись из Google Chrome.
Через компьютер
Как и всегда, начнем сначала с персонального компьютера. Чтобы удалить отдельную запись в истории запросов браузера Google Chrome на компьютере, достаточно будет выполнить такие действия:
- Переходим на основную страницу Гугл Хрома и нажимаем левой клавишей мыши по основной фотографии профиля, которая находится в верхней правой части вкладки.

- В появившемся окне будет пункт «Управление аккаунтом Google». Именно по нему и нужно будет щелкнуть левой кнопочкой мышки.

- После этого, вас должно перебросить на новую страницу. В левой части вкладки будет находиться меню с основными разделами для настроек аккаунта от Google. Вам придется кликнуть левой кнопкой мыши по строчке «Данные и персонализация».

- После чего, просто спускаетесь вниз по странице до раздела «Действия и хронология». Немного ниже данного подраздела будет пункт «Мои действия». Клацаем по нему левой кнопкой мыши.

- Если вы выполнили все действия выше верно, то перед вами откроется страница с историей запросов в браузере. Если вы хотите удалить действие, которое было сделано давно, то можно найти его с помощью строки для поиска или фильтра по дате и продукту. Когда подходящий запрос найден, необходимо будет кликнуть по иконке в виде трех точек левой клавишей мышки. Данный значок находится в правой части поиска.

- Когда вы это сделаете, выдвинется окно всего лишь с двумя пунктами. Вам понадобится клацнуть ЛКМ по графе «Удалить».

- На этом все. Если в левой нижней части страницы появилось уведомление «Удалено … действий», то это означает, что вы все сделали правильно.

Через телефон
Если вы хотите удалить отдельную запись из истории запросов в браузере Google Chrome для мобильного устройства, то вам понадобится проделать такой ряд действий:
- Перейдем в Гугл Хром на смартфоне. Нажимаем один раз по фотографии профиля, которая располагается в верхней правой части страницы.
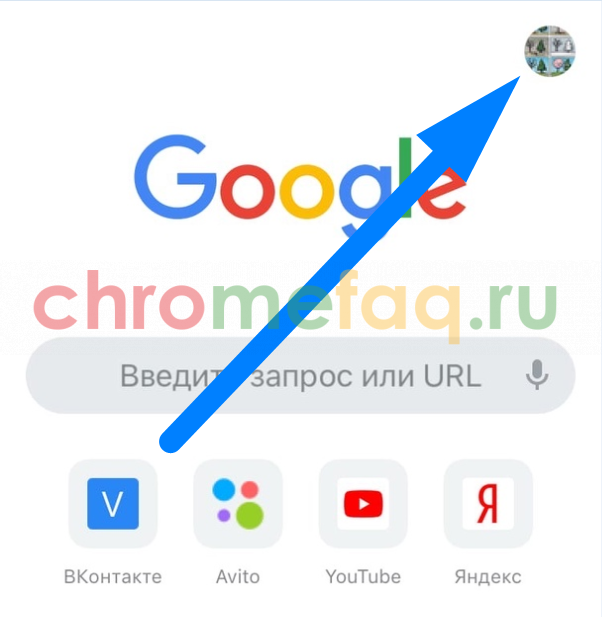
- После чего, находим пункт «Перейти в настройки аккаунта Google» и нажимаем по нему.
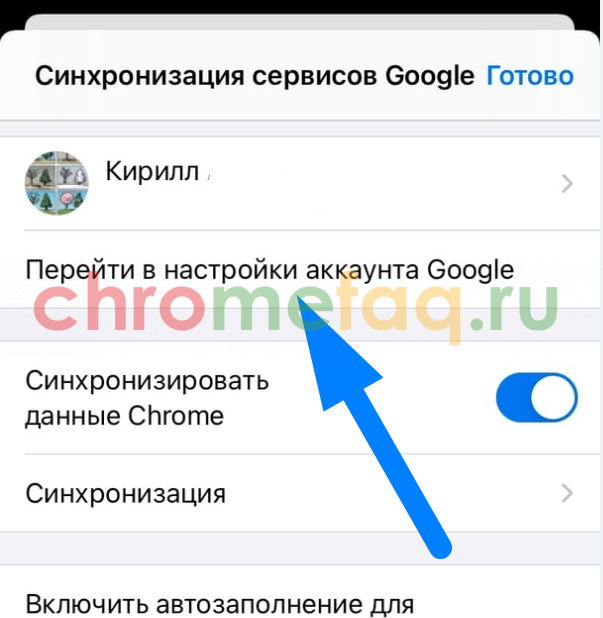
- Затем, на панели с основными разделами находим графу «Данные и персонализация» и щелкаем прямо по ней.
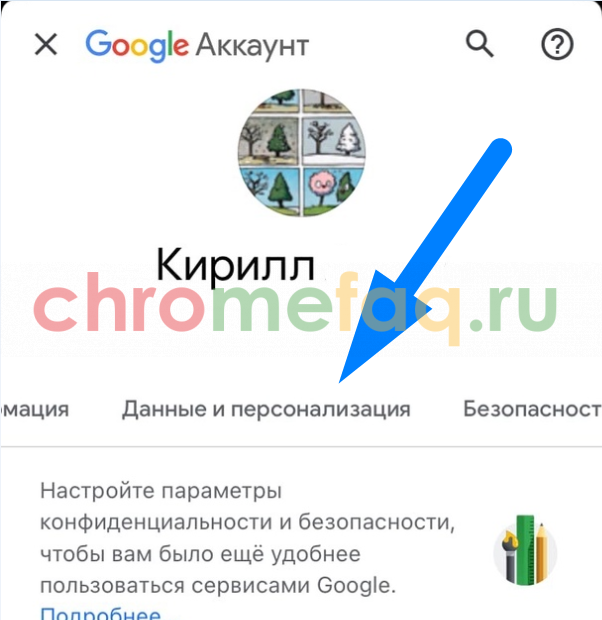
- Теперь, спускаем вниз по странице до раздела «Действия и хронология». Там будет строчка «Мои действия», клацаем прямо по ней.

- На открывшейся вкладке находим то действие, которое хотим навсегда стереть из истории запросов. В правой части каждого действия будет находиться иконка в виде трех точек, кликаем прямо по ней.

- В маленьком окошке будет графа «Удалить», именно по ней и потребуется клацнуть.
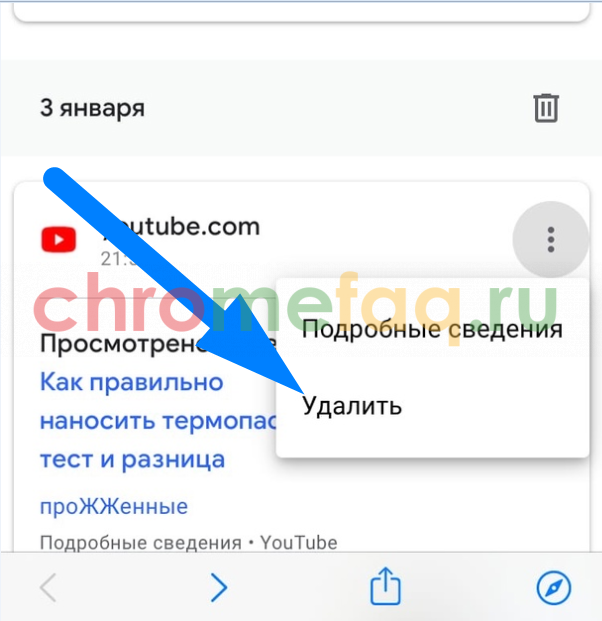
- На этом все. Если вы выполните все действия верно, то в нижней части страницы появится уведомление «Удалено … действий».
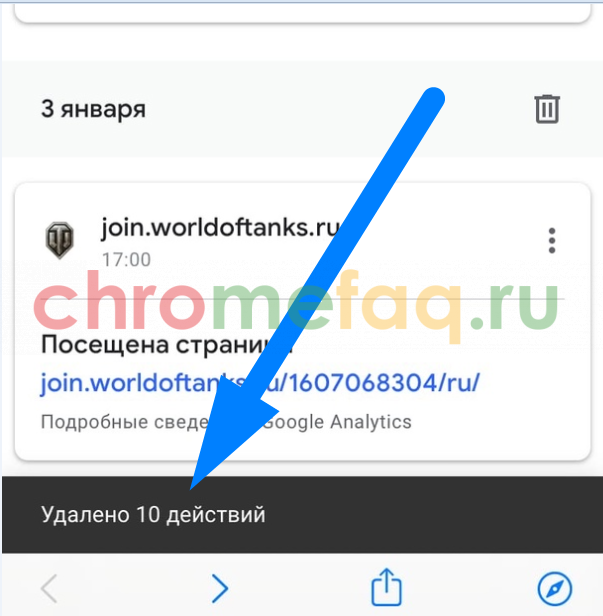
Как автоматически удалять историю
Если вы не хотите вручную каждый раз очищать историю поиска в браузере Google Chrome, то можно воспользоваться функцией автоматического удаления истории. Пользователь может самостоятельно настроить данную опцию следующим образом:
- В правой верхней части основной страницы браузера Гугл Хром есть небольшая фотография вашего профиля. По ней необходимо клацнуть левой клавишей мышки.

- Выдвинется специальное окошко, в котором будет располагаться нужная нам графа «Управление аккаунтом Google». Как увидите этот пункт, жмите по нему левой кнопочкой мышки.

- Вас перекинет на страницу для различных настроек аккаунта от Гугл. В левой части действующей вкладки будет располагаться основное меню. Находите там пункт «Данные и персонализация» и щелкаете по нему левой кнопочкой вашей мышки.

- Перед вами откроется новая страница. На этой вкладке необходимо будет найти блок «Отслеживание действий». В представленном блоке будет находиться пункт «История приложений и веб-поиска». Как вы уже поняли, по нему и нужно будет кликнуть левой клавишей мыши.

- Затем, вас перенаправит на другую вкладку. Спуститесь в самый низ страницы. Там вы увидите пункт «Автоматическое удаление», жмите прямо по нему ЛКМ.

- После этого должно появиться окошко почти во всю страницу. Пользователь может самостоятельно выбрать, когда будет происходить удаление истории приложений и веб-поиска. Браузер может самостоятельно очищать историю каждые 3, 18 или 36 месяцев. Просто кликаете левой клавишей мыши по подходящему варианту, а затем щелкаете по пункту «Далее».

- Остается только подтвердить свои действия. Для этого, клацаем левой клавишей мыши по графе «Подтвердить». Как только вы это сделаете, в браузере Google Chrome активируется функция автоматического удаления истории.

Благодаря сегодняшней инструкции вы узнали, как можно удалить абсолютно все данные в браузере Google Chrome через персональный компьютер, а так же через телефон. Помимо этого, вы теперь знаете, как удалить отдельную запись в браузере, а так же, как настроить функцию автоматического удаления истории в Гугл Хроме.







