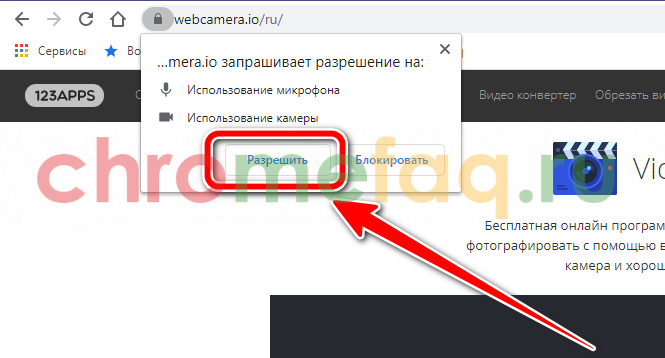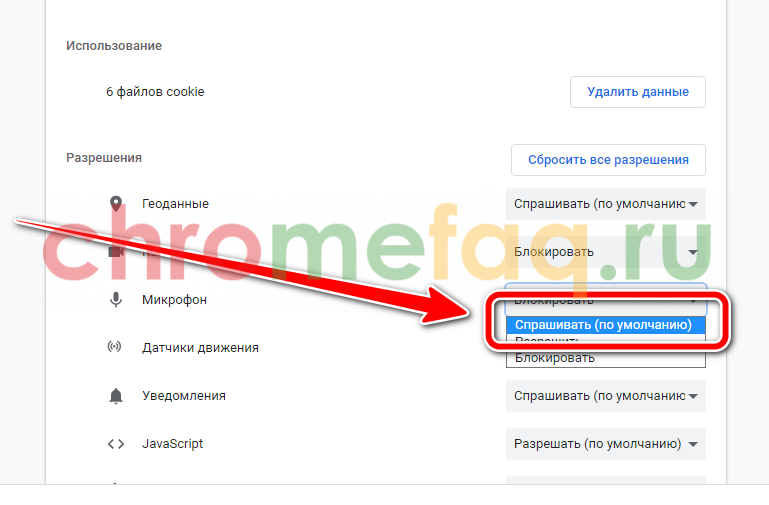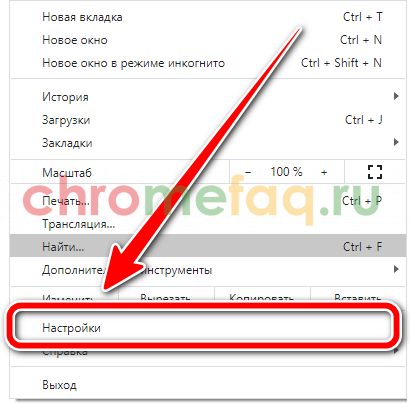Содержание
Искать информацию в браузере можно при помощи голосового ввода. Микрофон в приложении используют и другие сервисы. Данная функция предоставляет более комфортное использование браузера. Если по каким-то причинам голосовой ввод перестал работать, необходимо знать, как включить микрофон в Гугл Хром на компьютере и телефоне.
На компьютере
Прежде чем использовать голосовой ввод информации в браузере Гугл Хром, необходимо включить микрофон. Сделать это можно несколькими способами, в зависимости от того, посещал пользователь данный сайт ранее или нет.
При запросе
Запрос на использование микрофона отображается в верхней части экрана. Он появляется в тот момент, когда пользователь переходит на сайт, которому необходим доступ к данной функции. Это может быть сервис, который предоставляет услугу онлайн конференции или же ресурс для записи онлайн видео. В каждом случае последовательность действий будет схожей.
Чтобы предоставить сайту доступ к микрофону, необходимо соблюдать последовательность действий:
- Запустить браузер Гугл Хром.
- Перейти на сайт, для которого требуется предоставить доступ к микрофону.
- В левом верхнем углу экрана отобразится всплывающее окно с запросом на разрешение использования.
- Чтобы предоставить сервису доступ к микрофону, следует нажать на команду «Разрешить».
После того, как пользователь выберет данную команду, сайту будет предоставлен доступ. В том случае, если разрешение больше не нужно, функцию для ресурса можно заблокировать в настройках браузера.
Если доступ запрещен
Предоставить доступ сервису к микрофону может понадобиться и тогда, когда пользователь уже запретил использование данной функции. При этом, при переходе на сайт не будет отображаться окно с разрешением. Но возможность управлять функциями для конкретного ресурса остается.
В данном случае достаточно вручную предоставить сайту разрешение на использование микрофона в браузере Гугл Хром. Для этого необходимо:
- Открыть приложение Google Chrome на компьютере.
- Перейти на сайт, которому требуется предоставить доступ к микрофону.
- Нажать на значок замка, который расположен в верхней части экрана в адресной строке.
- На экране отобразится всплывающее окно с информацией о подключении к данному ресурсу. Здесь же будут перечислены функции, которые нужны ресурсу для корректной работы. Если микрофон для сайта недоступен, в окне появится соответствующее сообщение.
- Для того, чтобы предоставить сайту доступ к микрофону, следует отобразить список доступных значений. Затем, выбрать пункт «Разрешить».
После этого появится возможность использовать микрофон на данном сайте. В этом же окне можно установить значение «Спрашивать». При выборе данной команды, запрос на использование микрофона будет отображаться при каждом посещении сайта.
Включить или отключить параметр «Запрашивать разрешение на доступ»
В настройках браузера пользователь может указать, запрашивать ли каждый раз доступ к микрофону при посещении сайта. Данный параметр можно настроить для одного конкретного сайта или же для всех, которые будут открываться в браузере.
Для того, чтобы включить или отключить параметр «Запрашивать разрешение на доступ» для всех сайтов, необходимо:
- Запустить браузер Гугл Хром.
- Отобразить параметры браузера, кликнув на значок трех точек, который находится в правом верхнем углу экрана.
- Выбрать пункт «Настройки» из списка.
- В открытом окне обратить внимание на раздел «Конфиденциальность и безопасность». Он расположен в левой части окна.
- В данном разделе следует выбрать строку «Настройки сайтов».
- В открытом окне нужно выбрать «Микрофон», чтобы просмотреть все функции данного параметра.
- В разделе можно ознакомиться, для каких ресурсов микрофон заблокирован, и для каких предоставлен доступ. В этом же окне получится настроить параметр «Запрашивать разрешение на доступ». Для включения или отключения требуется переместить ползунок в соответствующее значение.
Параметр «Запрашивать разрешение на доступ» можно настроить и для одного конкретного сайта. Для этого достаточно следовать инструкции:
- Открыть браузер Google Chrome на компьютере.
- Перейти на сайт, для которого настраивается доступ.
- Нажать на значок замочка в адресной строке, в верхней части экрана.
- Во всплывающем окне выбрать пункт «Настройки сайтов».
- После этого откроется окно параметров браузера. Необходимо нажать на параметр «Микрофон», и во всплывающем окне выбрать значение «Спрашивать».
Так, вне зависимости от общих настроек, для конкретного сайта будет установлен параметр «Запрашивать доступ». При каждом посещении ресурса, пользователю необходимо будет предоставлять разрешение или же блокировать использование микрофона.
Почему не работает микрофон
В некоторых случаях микрофон в отдельных сайтах или для всего браузера не работает. В первую очередь следует проверить работоспособность самого устройства. Для этого достаточно запустить приложение на компьютере, в котором используется микрофон, например, Skype.
Если в других программах микрофон работает, значит проблема непосредственно в браузере. Необходимо проверить, разрешен ли доступ для сайта в настройках. Для этого нужно:
- Перейти на сайт, в котором не работает микрофон.
- Нажать на значок замка, он находится в адресной строке браузера.
- Убедиться, что в строке «Микрофон» установлено значение «Разрешить».
После обновления браузера некоторые настройки могут быть сброшены. Это касается и микрофона. В таком случае следует проверить, какое устройство используется приложением по умолчанию:
- Открыть браузер Google Chrome.
- Перейти в дополнительные инструменты, кликнув на три точки в правом верхнем углу экрана.
- Выбрать из списка пункт «Настройки».
- Перейти в раздел «Конфиденциальность и безопасность».
- Здесь следует выбрать пункт «Настройки сайтов».
- Перейти к «Микрофон».
- В открытом окне можно выбрать устройство, которое будет использоваться в качестве микрофона. Достаточно отобразить список, который расположен в верхней части экрана.
Если было указано неверное устройство, то после изменения данного параметра, микрофон в браузере будет работать. Перезагружать приложение или компьютер не потребуется.
На телефоне
Использовать микрофон в браузере можно не только на компьютере, но и на смартфоне. При этом, пользователь должен предоставить доступ приложению к данному оборудованию. Сделать это можно в настройках браузера.
Android
Пользователи Андроид могут настроить функцию микрофона для всех сайтов в настройках браузера. Для этого нужно соблюдать последовательность действий:
- Открыть приложение Гугл Хром на смартфоне.
- Перейти в дополнительные настройки, кликнув на значок трех точек в правом верхнем углу экрана.
- Выбрать «Настройки».
- Пролистнуть страницу вниз до раздела «Настройки сайтов».
- Из списка кликнуть на «Микрофон».
- В открытом окне можно установить параметр «Запрашивать доступ для сайтов». Достаточно установить ползунок в соответствующем положении.
В этом же окне можно просмотреть список ресурсов, для которых доступ к микрофону разрешен. После включения параметра, который отвечает за запрос, на сайтах будет высвечиваться всплывающее окно, в котором можно разрешить использование микрофона или заблокировать его.
iOS
Многие сайты в интернете используют микрофон для ввода команд или записи аудио. При этом сервис запрашивает разрешение на его использование. Чтобы полноценно использовать все функци сайтов, нужно знать, как включить микрофон в Гугл Хром.