Содержание
Когда пользователь открывает браузер Google Chrome, то перед ним открывается так называемая «Стартовая страница». Многие люди не знают, что можно самостоятельно задать эту изначальную страницу. Например, можно сделать так, что будет открываться ваша социальная сеть, или же другой поисковик.
В любом случае, сегодня будет рассказано о том, как убрать стартовую страницу в Гугл Хром. Под стартовой страницей подразумевается стандартная страница с поисковиком Google. Но, представленные способы позволят изменить абсолютно любую стартовую страницу.
На компьютере
Начнем с того, что разберемся, как происходит изменение стартовой страницы в браузере Гугл Хром через персональный компьютер. Сразу стоит сказать, что существует два способа, позволяющих убрать стартовую страницу. Немного ниже будут детально рассмотрены два этих метода. Какой выбрать – решать только вам.
Через настройки браузера
Как вы уже могли понять по заголовку, убрать стартовую страницу в Google Chrome возможно через специальный раздел настроек браузера. Если быть конкретнее, то для изменения изначальной страницы придется проделать такой набор действий:
- На персональном компьютере открываем браузер Google Chrome. Затем, обратим своё внимание на правую верхнюю часть стартовой страницы. Там будет располагаться значок в виде трех точек. По этому значку придется клацнуть левой клавишей мышки.

- В той же части страницы появится специальное окошко. В нем находите пункт «Настройки» и кликаете по нему левой кнопочкой мыши.

- Таким образом, мы попадем на страницу со всеми настройками браузера. Теперь, нам понадобится пролистнуть страницу в самый низ. Там должен быть раздел «Запуск Chrome». А немного ниже будет представлено три варианта – новая вкладка, ранее открытые вкладки и заданные страницы. Если вы хотите поставить новую стартовую страницу, то щелкайте левой клавишей мыши по варианту «Заданные страницы».

- Когда вы это сделаете, на действующей вкладке появится ещё две надписи – «Добавить страницу» и «Использовать текущие страницы». Если у вас в браузере сейчас открыта та самая страница, которую вы хотите сделать стартовой, то можете кликать по варианту «Использовать текущие страницы». Но, я рекомендую нажать левой кнопочкой мыши по строчке «Добавить страницу».

- После этого, перед вами должно появиться небольшое окошко с надписью «Добавить страницу». Вам необходимо скопировать ссылку той страницы, которую вы хотите сделать стартовой. Затем, возвращаетесь на данную вкладку и вставляете ссылку в единственную строку в окошке. В моем случае, я сделаю поисковик от Яндекса стартовой страницей.

- Если ссылка корректная, то графа «Добавить» обретет синий фон. Именно по данной графе и необходимо щелкнуть левой клавишей мышки.

- Вот, собственно, и все. Теперь, если вы попробуете открыть браузер Google Chrome на своем персональном компьютере, то вместо классической стартовой страницы появится ваша вкладка. А если перейти в знакомый раздел настроек, то вы теперь там увидите отметку о том, что стартовая страница изменена.

Через ярлык
Как уже говорилось выше, существует и второй способ, позволяющий убрать стартовую страницу в Гугл Хром. Если по каким-либо причинам вам не помог первый метод, то вы можете попробовать проделать следующий ряд действий:
- Находите ярлык браузера Google Chrome и кликаете по нему правой кнопкой мышки.

- Появится большое окошко с множеством пунктов. В самом низу списка будет располагаться графа «Свойства». Нажмите по этой графе левой клавишей мыши.
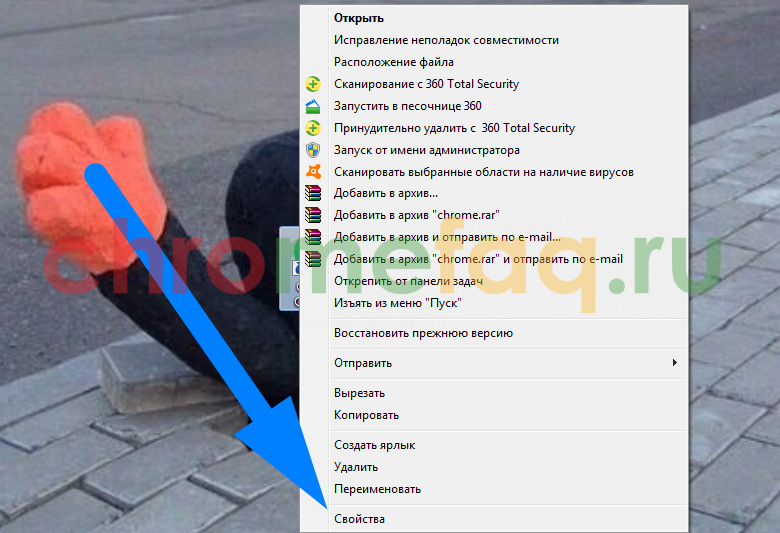
- Перед вами должна появиться страница со свойствами браузера Гугл Хром. Изначально должна открыться вкладка «Ярлык». Если этого не произошло, то самостоятельно перейдите в данный раздел. Теперь, найдите пункт «Объект». Немного правее слова «Объект» будет находиться специальная ссылка. Вам необходимо убрать весь текст после символов exe”.
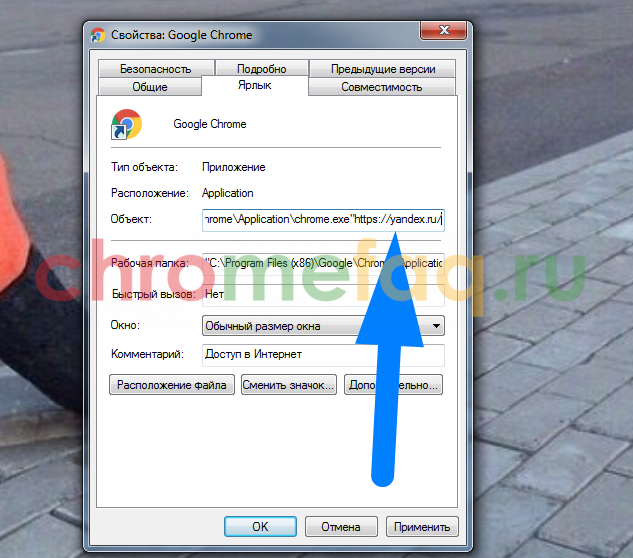
- Как только вы это сделаете, можете нажимать левой клавишей мыши по графе «ОК», а затем кликать ЛКМ по пункту «Применить».

- На этом все. Таким образом, вы сможете убрать все ранее заданные стартовые страницы. Теперь, если вы откроете браузер Google Chrome, то там будет отображаться классическая вкладка с поисковиком Гугл.

Удаляем зафиксированную вкладку
Если вы случайно закрепили какую-либо вкладку у себя в браузере, то не сразу можно сообразить, как же её открепить. Делается это достаточно просто. Необходимо лишь выполнить следующие действия:
- Запускаем браузер Гугл Хром на персональном компьютере. Наводим курсор мыши на закрепленную вкладку и нажимаем правой кнопочкой мышки.

- Выдвинется маленькое окошко, в котором будет графа «Открепить из быстрого запуска». Именно по этой строке и понадобится клацнуть левой клавишей мыши.

- Таким образом, вкладка станет совсем обычной, уже не зафиксированной. Теперь вы можете просто её закрыть, и она больше не будет открываться на стартовой странице. Чтобы закрыть закладку, достаточно нажать левой клавишей мыши по иконке в виде крестика.

На телефоне
Переходим к мобильным устройствам. Далее в инструкции вы узнаете, как убрать стартовую страницу в Гугл Хром на устройстве с операционной системой Android. Помимо этого, вы узнаете, возможно ли изменить стартовую страницу браузера Google Chrome для айфона.
Android
Если вы пользуетесь смартфоном на базе Android, то для того чтобы убрать стартовую страницу в браузере Google Chrome вам придется выполнить несколько элементарных действий:
- Открываете на своем мобильном устройстве официальный софт Google Chrome. Находите иконку в виде трех вертикальных точек, которая находится в правой верхней части стартовой страницы. По этой иконке придется нажать один раз.
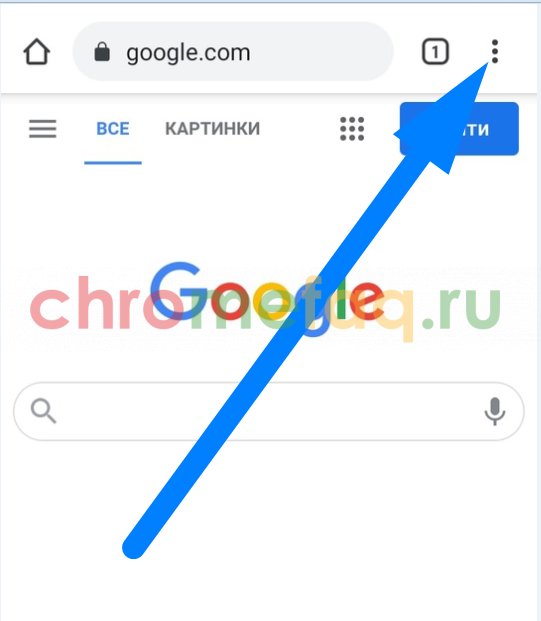
- В появившемся списке находите раздел «Настройки» и кликаете прямо по нему.
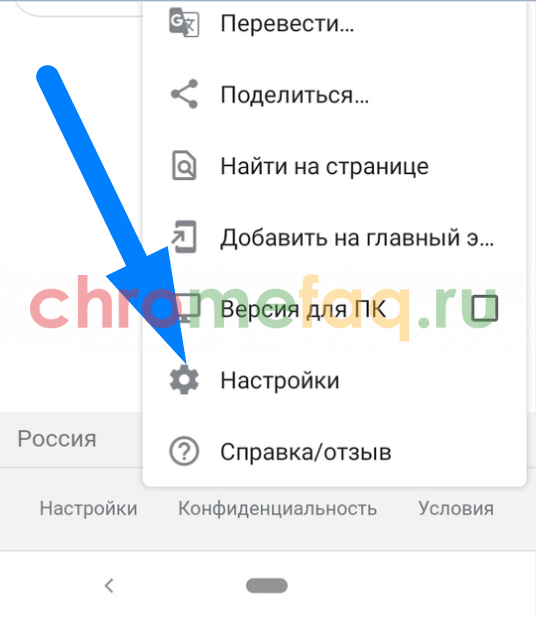
- Теперь, когда вас перекинет на новую вкладку, находите графу «Главная страница». По данной графе понадобится щелкнуть один раз.

- Если вы сделаете все правильно, то перед вами откроется форма для изменения стартовой страницы браузера Google Chrome. Полностью стираете представленную ссылку и на её место вставляете ссылку на ту страницу, которую хотите сделать первоначальной.
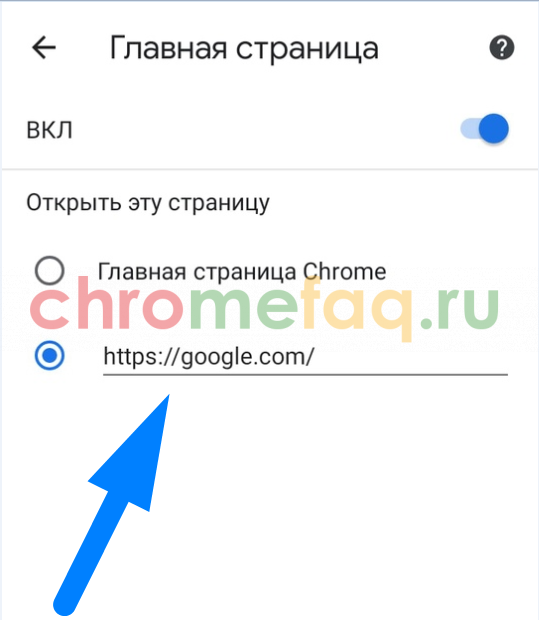
- Когда закончите это делать, можете нажимать по значку в виде стрелочки влево. Сохранение произойдет автоматически, ничего сохранять вручную не придется. Теперь, когда вы вновь откроете браузер Гугл Хром на своем устройстве, откроется указанная стартовая страница.
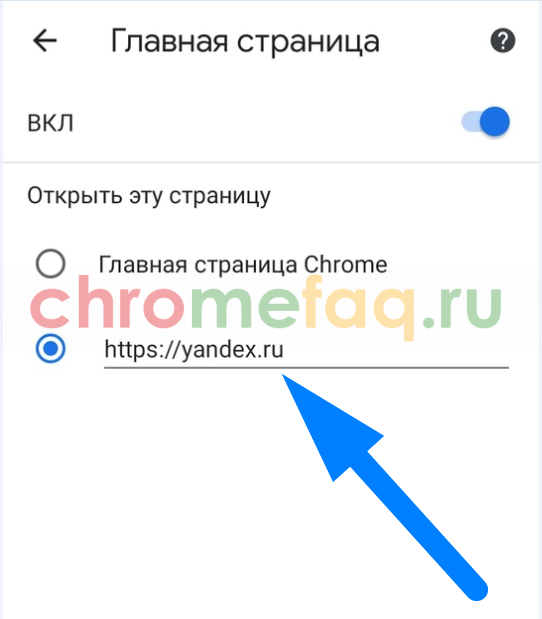
iPhone
Подводя небольшой итог сегодняшней инструкции, можно отметить, что изменение стартовой страницы доступно почти на всех устройствах, помимо гаджетов с операционной системой iOS. Выше вы узнали два способа, которые помогут вам убрать стартовую страницу в Гугл Хром для персонального компьютера. Помимо этого, был детально разобран способ для устройств на базе Android.






