Содержание
Браузером Google Chrome пользуются миллионы людей по всему миру. Большинство из них знакомы с функцией синхронизации данных с другими устройствами. Но, может случиться так, что данная опция вам больше не нужна.
В таком случае, вам придется воспользоваться определенным порядком действий для отключения синхронизации в Гугл Хром. Далее вы узнаете, как отключить синхронизацию с удалением данных на сервере и ещё ряд моментов, связанных с отключением синхронизации.
Как убрать синхронизацию
Если на вашем устройстве активирована синхронизация данных браузера Google Chrome, то вы можете в любое время её отключить. Безусловно, для этого вам потребуется знать правильный набор действий. Именно его я и предоставляю ниже. Выбирайте алгоритм действий в зависимости от вашего устройства и приступайте к выполнению.
На компьютере
Чтобы отключить синхронизацию данных в браузере Гугл Хром через персональный компьютер, потребуется проделать все действия из данного алгоритма:
- Запускаем браузер Google Chrome на компьютере. Нам необходимо будет попасть в раздел с настройками. Для этого, кликаем левой клавишей мышки по трем точкам, которые располагаются в правой верхней части любой страницы браузера.

- После чего, на действующей вкладке должно появиться меню. Находим в данном меню пункт «Настройки» и клацаем прямо по нему левой кнопкой мыши.

- Таким образом, вы сможете открыть страницу с настройками браузера Гугл Хром. Вам не придется никуда переходить. В верхней части первоначально открывшейся вкладки с настройками будет представлен раздел «Я и Google». А немного ниже будет подпись «Синхронизация с …», где многоточие означает ваш адрес электронной почты. Необходимо будет клацнуть левой клавишей мышки по графе «Отключить».

- Как только вы это выполните, по центру страницы сразу же появится окошко с вопросом «Отключить синхронизацию и персонализацию?». В уведомлении будет сказано, что в случае подтверждения действий, вы выйдете из аккаунта Google и закладки, история, пароли перестанут синхронизироваться. Если вы согласны с этими условиями, то можете щелкать левой кнопочкой мышки по строчке «Отключить».

На телефоне
Сразу стоит сказать, что произвести отключение синхронизации данных в браузере Гугл Хром возможно не только с персонального компьютера, но и с мобильных устройств. Ниже будет предоставлен подробный порядок действия для двух видов устройств – на базе iOS и с операционной системой Android.
Android
Пользователи смартфона на базе Android смогут отключить синхронизацию в Гугл Хром следующим образом:
- Открываем на мобильном устройстве приложение Google Chrome. Один раз нажимаем по значку в виде трех точек, который находится в правой верхней части базовой страницы.
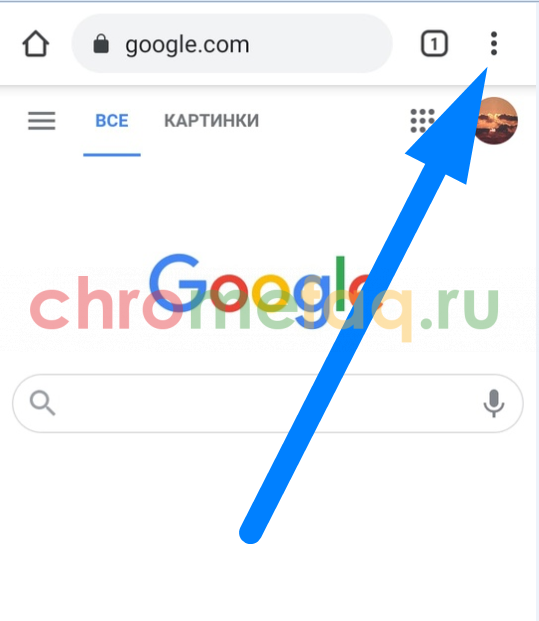
- В представленном меню отыскиваем графу «Настройки» и щелкаем прямо по ней.
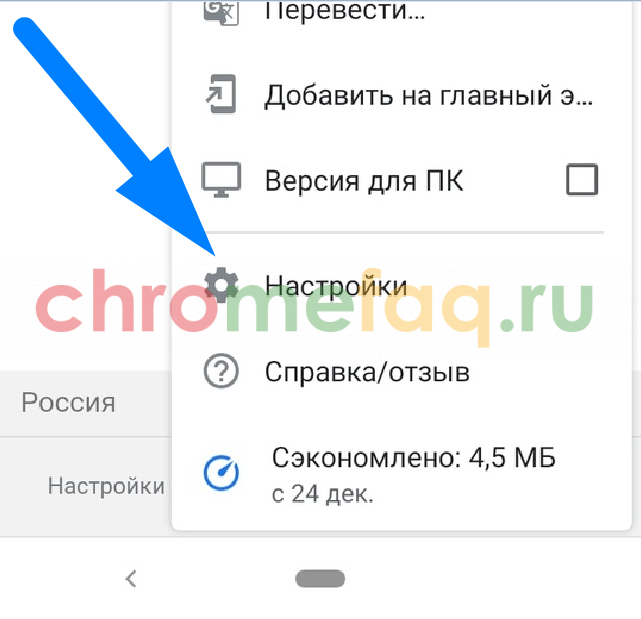
- После этого откроется вкладка для различных настроек. В верхней части новой страницы будет графа «Синхронизация сервисов Google». Вам понадобится клацнуть прямо по ней один раз.
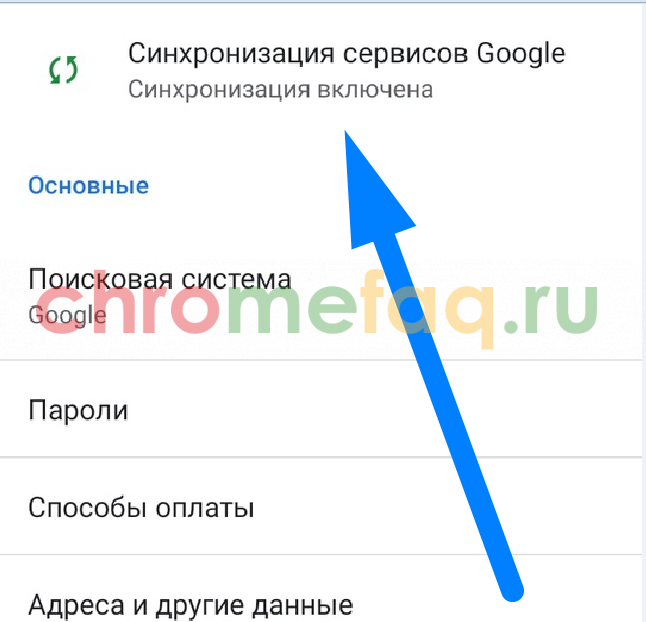
- Когда вы выполните действие выше, вас перенаправит на страницу для редактирования синхронизации. На данной страничке понадобится найти строку «Синхронизировать данные Google». Как вы можете заметить, немного правее характерной надписи будет располагаться специальная линия с точкой. Нажмите один раз по этой точке.
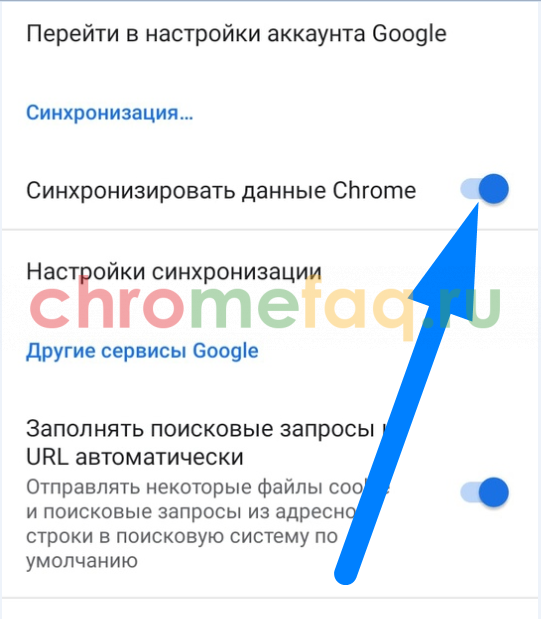
- Вот, собственно, и все. Если точка изменила свой цвет и передвинулась в левую часть, то это означает, что синхронизация данных в браузере Google Chrome больше не активна. Теперь, если вы посмотрите на графу «Синхронизация сервисов Google», то сможете там увидеть, что появилась подпись «Синхронизация выключена».

iPhone
На айфоне отключить функцию синхронизации в браузере Google Chrome немного проще, нежели на устройстве с операционной системой Android. Если быть конкретнее, то на айфоне придется выполнить такие действия:
- На смартфоне открываем официальный софт Google Chrome. Щелкаем один раз по маленькой фотографии профиля, которая занимает правую верхнюю часть страницы.

- Должен появиться специальный раздел для настроек синхронизации сервисов Google. В верхней части страницы будет пункт «Синхронизировать данные Chrome», а немного правее будет специальная точка. Нажмите прямо по этой точке один раз.
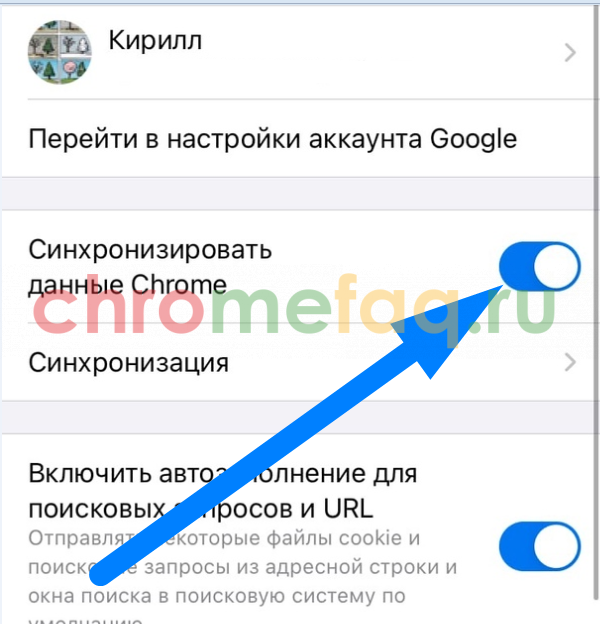
- Готово! Всего лишь за два элементарных клика вы сможете отключить функцию синхронизации данных в браузере Гугл Хром на своем айфоне.

Отключаем синхронизацию с удалением данных на сервере
Если вы захотите отключить синхронизацию с удалением данных на сервере браузера Google Chrome, то для этого вам понадобится выполнить такие действия:
- На устройстве открываем браузер Гугл Хром. Щелкаем левой клавишей мыши по значку, который имеет вид трех вертикально расположенных точек. На экране должно появиться меню с множеством строчек. Находите в нем графу «Настройки» и клацаете прямо по ней левой кнопкой мышки.

- На открывшейся вкладке найдите пункт «Синхронизация сервисов Google» и кликните по нему левой клавишей вашей мышки. Данная графа находится в разделе «Я и Google».

- После этого перед вами откроется новая страница. Найдите на ней подраздел «Проверить синхронизированные данные» и клацните прямо по нему ЛКМ.

- Как только вы выполните действие выше, в браузере откроется специальная вкладка «Данные Chrome в вашем аккаунте». Вам потребуется пролистнуть данную страницу в самый низ. Там вы увидите строчку «Удаление данных». Нажмите по ней левой клавишей мыши.

- После чего посередине действующей страницы появится окошко «Удаление данных». Ознакомьтесь с представленным текстом, а затем щелкайте левой клавишей мыши по графе «ОК». На этом отключение синхронизации с удалением данных на сервере будет завершено.

Отключаем синхронизацию и удаляем локальные данные
В том случае, если вам необходимо при отключении синхронизации удалить и локальные данные вашего профиля из браузера Google Chrome, то сделать это придется следующим образом:
- Если данные находятся не на вашем персональном компьютере, то вам изначально необходимо сесть за то устройство, с которого нужно удалить локальные данные. После того, как вы оказались за подходящим устройством, откройте браузер Google Chrome и обратите внимание на правый верхний угол страницы. Там должна располагаться основная заставка профиля. Не перепутайте её с той фотографией, что установлена на аккаунте Google. На скриншоте ниже вы увидите, где именно находится подходящая картинка. Именно по ней и нужно будет нажать левой клавишей мышки.

- После этого должно появиться небольшое окошко. Найдите в нем строку «Другие пользователи». Рядом с этой строчкой будет располагаться иконка в виде шестеренки, жмите прямо по ней левой кнопочкой мыши.

- Перед вами должна открыться новая вкладка со всеми пользователями, которые авторизованы в браузере Гугл Хром. Наведите курсор мыши на тот аккаунт, который хотите удалить. Как только вы это сделаете, в правой верхней части фотографии появится иконка в виде трех точек. Нажмите по ней левой кнопочкой мышки.

- На страничке появится новое окошко. Щелкайте левой клавишей мышки по пункту «Удалить пользователя».

- Если вы выполните действие выше, то сразу же выскочит уведомление с текстом, в котором будет сказано, что данные о работе выбранного пользователя будут стерты с устройства. Для подтверждения проделанных действий кликните левой кнопкой мышки по графе «Удалить пользователя».

- Вот, собственно, и все. Указанный выше порядок действий позволит вам отключить синхронизацию и удалить локальные данные.
Как отключить синхронизацию на другом компьютере
Чтобы отключить синхронизацию и выйти из аккаунта Google на другом устройстве, потребуется выполнить все действия из этого алгоритма:
- На главном устройстве открываем браузер Гугл Хром. В правой части страницы, ближе к верху вкладки будет располагаться маленькая фотография аккаунта Google. Щелкаем по ней левой клавишей мышки.

- Когда появится маленькое окошко, просто нажмите левой кнопочкой вашей мышки по графе «Управление аккаунтом Google».

- Вас должно перенаправить на новую вкладку. В левой части страницы будет располагаться меню с основными пунктами. Найдите там строчку «Безопасность» и клацните по ней левой клавишей мышки.

- После чего, начинайте листать страницу вниз, пока не увидите раздел «Ваши устройства». Там должна быть графа «Управление устройствами». Именно по ней и понадобится нажать левой клавишей мыши.

- Перед вами откроется страница, на которой будут отображены абсолютно все устройства, на которых произведен вход в ваш аккаунт Google. В правой верхней части каждого блока располагается иконка в виде трех точек. Просто выберите то устройство, с которого необходимо выйти и отключить синхронизацию, и нажмите левой кнопочкой мышки по предоставленным точкам.

- Появится окошко с тремя пунктами. Вам потребуется клацнуть левой клавишей мыши по графе «Выйти».

- Как только вы это сделаете, прямо по центру страницы появится новое окошко для подтверждения действий. Если вы согласны с указанной информацией в уведомлении, то нажимайте левой клавишей мыши по графе «Выйти». После этого, на выбранном устройстве будет отключена синхронизация, а так же произойдет выход из аккаунта Google.

Благодаря сегодняшней инструкции вы узнали, как отключить синхронизацию данных в браузере Гугл Хром на различных устройствах. Помимо этого, вы познакомились с порядком действий, который позволит вам отключить синхронизацию с удалением данных на сервере, а так же, с удалением локальных данных. И ещё вы теперь знаете, как отключить синхронизацию в Гугл Хром на другом компьютере.






