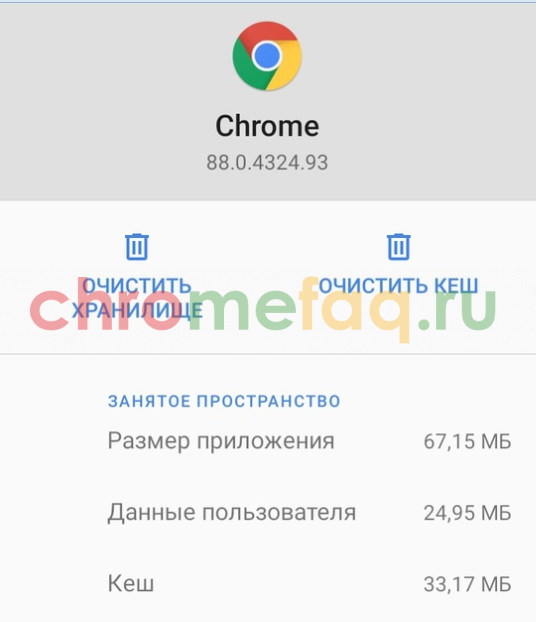Содержание
Большинство пользователей знакомо с понятием «кэш» память. Но далеко не каждый знает, где хранится кэш браузера Google Chrome на персональном компьютере или мобильном устройстве.
В сегодняшней инструкции вы сможете узнать, где именно находится папка с кэш данными браузера Гугл Хром, а так же, как посмотреть содержимое кэша. Сразу стоит сказать, что в зависимости от устройства и операционной системы расположение характерной папки будет разным.
Как просмотреть содержимое кэша
Просмотреть содержимое кэша браузера Google Chrome на персональном компьютере не так уж и сложно. Однако для этого потребуется сделать множество действий. Если быть конкретнее, то понадобится выполнить следующие шаги:
- Открываем любую страницу браузера Гугл Хром. Находим значок в виде трех точек, который располагается в правой верхней части экрана, и нажимаем прямо по нему левой кнопочкой мыши.

- Теперь, когда появится основное меню браузера, наведите курсор своей мышки на графу «Дополнительные инструменты». Сразу же после этого должно выдвинуться новое окошко, в котором необходимо заметить пункт «Инструменты разработчика» и щелкнуть по нему левой клавишей мышки.

- Изначально у вас откроется специальный раздел на вкладке «Elements». Вам потребуется найти иконку в виде двух стрелочек вправо и клацнуть по ней левой клавишей мышки. Данный значок располагается рядом со строкой «Perfomance».

- На вкладке появится маленькое окошко. Кликните левой клавишей мыши по разделу «Application».

- После чего, в левой части этого раздела появится список с основными подразделами. Найдите там графу «Cache Storage» и щелкните по ней несколько раз левой клавишей мыши.

- После этого появится ещё одна графа. Вам потребуется нажать по ней ЛКМ.

- Вот, собственно, и все. Таким образом, вы сможете открыть список с кэш данными браузера Google Chrome. При нажатии по любому представленному пункту, немного ниже появится та самая информация, что хранится в кэш памяти.

Где находится кэш
Выше вы узнали, как посмотреть содержимое кэша. Теперь имеет смысл разобраться, а где же именно хранится кэш браузера Гугл Хром на том или ином устройстве. Ниже будут разобраны основные виды устройств.
На компьютере
Начать стоит с персонального компьютера. Обратите внимание, что независимо от того, какая именно версия операционной системы Windows установлена на вашем персональном компьютере, алгоритм действий все равно будет один и тот же. Немного ниже будет предоставлен детальный порядок действий.
Windows 10 и Windows 7
Важно сразу понять, что путь к папке с кэшем браузера Google Chrome на персональном компьютере с операционной системой Windows 7 или Windows 10 достаточно длинный. Стоит заметить, что общий путь к подходящей папки выглядит примерно так: «C:\Users\Admin\AppData\Local\Google\Chrome\UserData\Default\Cache». Однако прежде чем перейти к нахождению папки, потребуется выполнить такие действия:
Отобразить все скрытые папки
- Щелкаем левой клавишей мышки по иконке пуска, либо же просто нажимаем по клавише «win». В поисковую строку набираем слова «Параметры папок». Когда в верхней части пуска появятся результаты поиска, найдите пункт с характерным названием и щелкните прямо по нему левой клавишей мышки.

- Когда вы это сделаете, перед вами должно появиться специальное окошко для настройки папок. Изначально будет открыта вкладка «Общее», но вам понадобится перейти на страницу «Вид». Делается это с помощью щелчка левой клавишей мышки.

- Теперь, обратите внимание на подраздел «Дополнительные параметры». Представленный в нем список понадобится пролистнуть в самый низ. Там должна быть графа «Показывать скрытые папки, файлы и диски». По данной строке придется клацнуть левой кнопочкой мыши.

- Для сохранения нажимайте ЛКМ по пункту «ОК».

Таким образом, вы сможете отобразить все скрытые папки на вашем персональном компьютере. Это просто необходимо чтобы найти папку с кэшем браузера Гугл Хром. Теперь переходим к поиску самой папки. Для этого, проделываем весь ряд действий:
Путь к папке
- Открываем «Мой компьютер». В разделе «Жесткие диски» находим «Локальный диск С» и клацаем по нему левой кнопкой мыши.

- Затем, среди представленных папок и файлов необходимо отыскать папку под названием «Пользователь» и нажать по ней левой клавишей мыши несколько раз.

- Вновь нажимаем несколько раз левой клавишей мышки по варианту «Пользователь». Обратите внимание, что у вас эта папка может называться по-другому «User», «Ivan» и т.д.

- Затем, потребуется найти папку «AppData» и клацнуть по ней несколько раз левой клавишей вашей мышки.

- Следующая папка, по которой требуется щелкнуть пару раз ЛКМ – «Local».

- Как только вы это сделаете, должен открыться раздел с огромным числом папок. Среди них всех понадобится отыскать папку «Google» и кликнуть по ней несколько раз ЛКМ.

- После чего, нажмите левой клавишей мыши несколько раз по папке «Chrome».

- Следующая папка – «User Data».

- Затем, найдите папку «Default» и пару раз нажмите по ней левой кнопкой вашей мышки.

- И, наконец-то, последняя папка, по которой придется нажать несколько раз левой клавишей мыши, называется «Cache».

- Вот, собственно, и все. Именно в этой папке находятся все данные, которые считаются кэшем браузера Google Chrome. Если вы нажмете несколько раз ЛКМ по какому-либо файлу из папки, то откроется какая-нибудь картинка или файл в браузере.

На телефоне
Подводя небольшое заключение сегодняшней инструкции, можно отметить, что найти папку с кэш данными браузера Google Chrome на персональном компьютере возможно, однако для этого потребуется выполнить достаточно много действий. Безусловно, это не займет у вас много времени, если вы будете делать все действия в точности, как указано в инструкции выше.